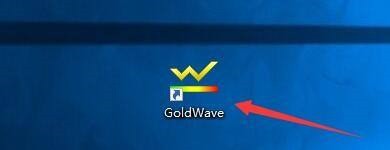我们在使用win10系统的时候都会需要用到打印机,但是也有不少的用户们在询问win10怎么添加pdf虚拟打印机?用户们可以直接的打开设置下的设备来进行操作就可以了。下面就让本站来为用户们来仔细的介绍一下win10添加pdf虚拟打印机步骤教程吧。
win10添加pdf虚拟打印机步骤教程
1、点击下方任务栏中的开始,选择菜单选项列表中的“设置”打开。

2、在打开的界面中,点击其中的“设置”选项。

3、接着点击左侧的“打印机和扫描仪”,选择右侧中的“添加打印机或扫描仪”。

4、等待系统扫描之后,点击右侧的“我需要的打印机不在列表中”选项。

5、接着点击下方的“通过手动配置本地打印机或网络打印机”,点击下一步。

6、然后选择“使用现有的端口”,点击右侧的下拉按钮,选择“FILE: (打印到文件)”,点击下一步。

7、最后点击左侧“厂商”中的“Microsoft”,在右侧“打印机”中选择“Microsoft Print to PDF”即可。