鉴于我们发送的邮件数量较多,很难确认是否收到了所有的回复。请记得,若您发送的邮件未收到回复,您可以在 Apple Mail 中使用“跟进”功能。
Apple Mail 中的“跟进”是什么?如何在 Apple Mail 中使用“跟进”如何关闭 Apple Mail 中的“跟进”Apple Mail 中的电子邮件跟进功能是在 iOS 16、iPadOS 16 和macOS Ventura中引入的。该功能默认打开,让您可以轻松尝试。
如果您在发送电子邮件三天后仍未收到回复,该邮件将自动返回到收件箱顶部。此外,您还可以选择“跟进”选项来发送后续消息。
然后,新邮件将打开,正文中包含上一封电子邮件的内容,包括最初发送的日期和时间。收件人会自动添加到“收件人”字段,主题行以“回复:”开头。然后,您只需添加新消息并立即发送电子邮件即可。
此功能会向您简单提醒您尚未收到回复,以便您进行跟进。
如果您想利用 Apple Mail 中的“跟进”功能,您可以在 iPhone、iPad 和 Mac 上轻松实现。
请记住,在发送邮件三天后,您才会在收件箱中看到电子邮件或后续建议。
当您发现电子邮件时,您会 在列表中邮件的右侧和电子邮件标题下方看到“跟进” 。点击 “跟进”,系统会打开一封新电子邮件,其中包含原始邮件和收件人(如前所述)。添加另一条消息并像发送其他电子邮件一样发送电子邮件。如果您不对电子邮件采取任何操作,它就会在一天内从您的收件箱中消失。但如果您愿意,也可以忽略“跟进”建议。在列表中的消息上从右向左滑动,然后点击三个点。然后,选择 清除后续建议。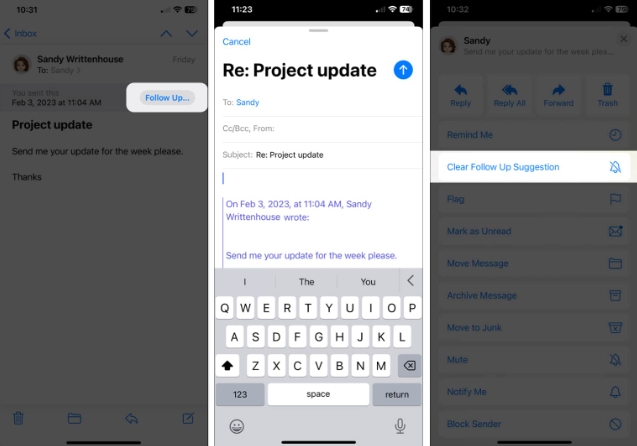
Mac 上“邮件”中的“跟进”功能的工作方式与 iPhone 和 iPad 上的相同。
三天没有回复后,您会在收件箱顶部看到您发送的电子邮件,并在 标题上方的阴影区域中看到“跟进”按钮。单击 “跟进”,将您的消息添加到电子邮件中,然后发送。同样,您将在正文中看到原始邮件,并在“收件人”字段中看到收件人。 您可以忽略“跟进”建议,该电子邮件将在一天内从您的收件箱中删除。或者,向右滑动列表中的消息以正式忽略它。
您可以忽略“跟进”建议,该电子邮件将在一天内从您的收件箱中删除。或者,向右滑动列表中的消息以正式忽略它。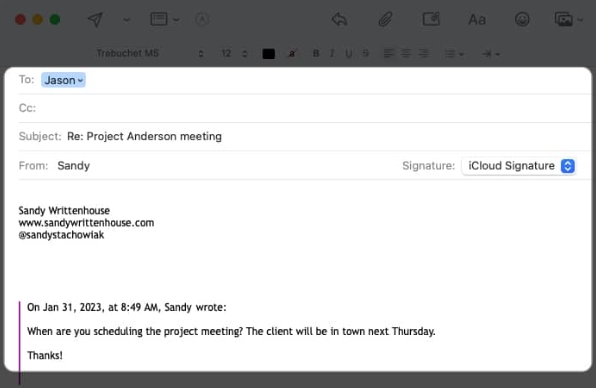
如果您发现 Apple Mail 跟进功能没有帮助,您可以在一台或所有设备上禁用它。
只需几个步骤,您就可以关闭 iPhone 和 iPad 上的后续建议。
打开 “设置” 应用程序。选择 “邮件”。关闭 “消息”部分中“跟进建议”的开关。在 Mac 上的“邮件”中禁用“跟进”功能也同样简单。
打开邮件应用程序。 在菜单栏中 选择 “邮件” →选择“设置”。转到 常规 选项卡。取消选中启用消息后续建议复选框 。跟进一个方便的提醒!
如果您经常需要跟进您发送的电子邮件,Apple Mail 跟进功能可以为您提供一种方便的方式来记住何时需要。
您对 Apple Mail 中的“跟进”功能有何看法?您会保持启用状态并尝试一下,还是将其关闭并自行跟进?让我们知道!
有关其他邮件应用程序功能,请查看我们的有关像专业人士一样使用 Apple Mail 的提示。





