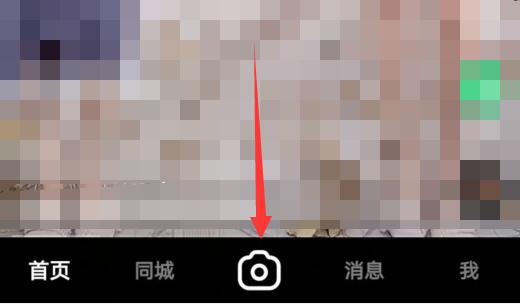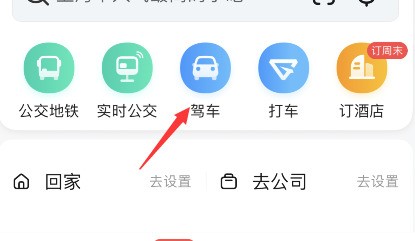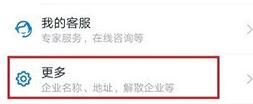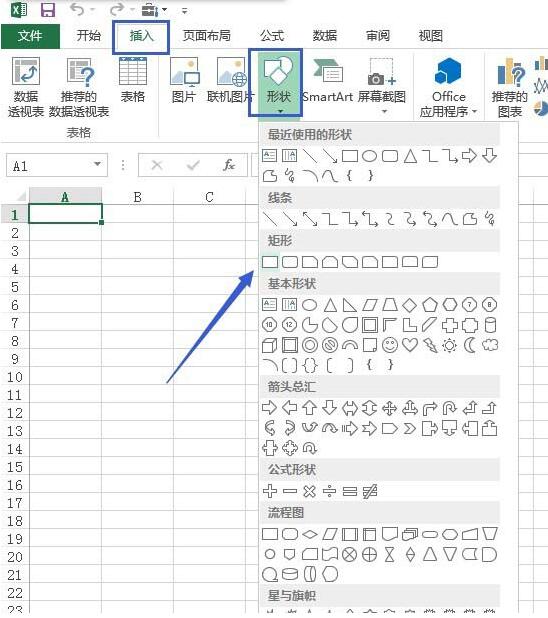我们在使用电脑打开应有的时候总是会出现打开一个软件就出现一个弹窗的情况,那么win10打开一个软件就会有弹窗怎么办?用户们可以直接的点击windows系统下的控制面板,然后找到安全和维护选项来进行设置就可以了。下面就让本站来为用户们来仔细的介绍一下win10打开一个软件就会有弹窗问题解析吧。
win10打开一个软件就会有弹窗问题详解
方法一:
1、我们在电脑桌面左下角打开“开始”图标,然后文件列表中先打开“Windows系统”文件夹,再在下拉列表中打开“控制面板”选项。
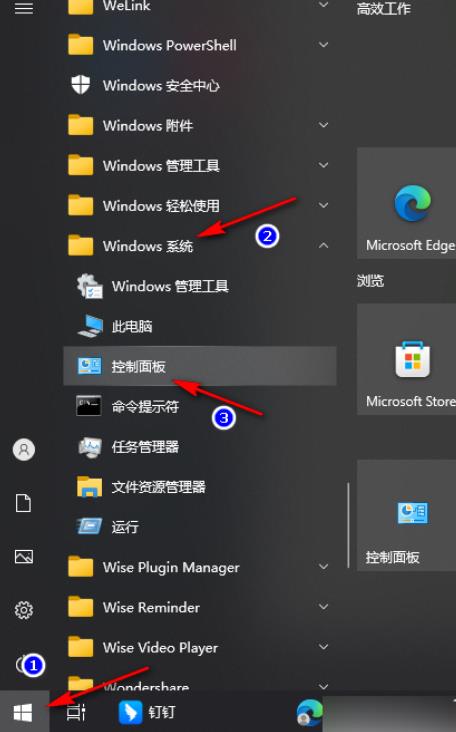
2、打开控制面板之后,我们在控制面板页面中找到“安全和维护”选项,点击打开该选项。
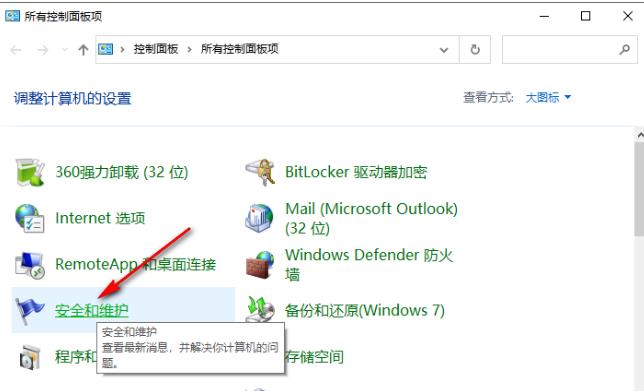
3、进入安全和维护页面之后,我们在该页面的左侧列表中点击打开“更改用户帐户控制设置”选项。
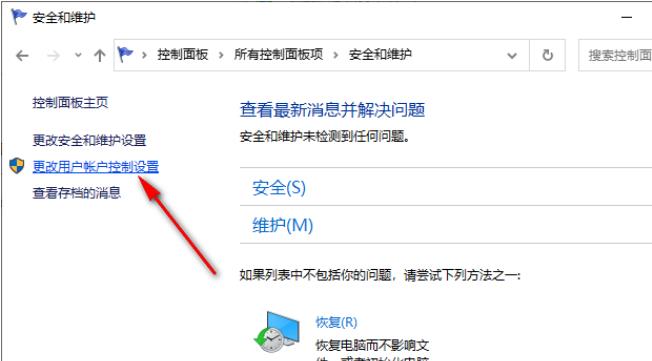
4、进入“更改用户帐户控制设置”页面之后,我们可以看到当前的设置为“仅当应用尝试更改我的计算机时通知我”,想要更改该设置,我们需要向下拖动左侧的滑块。
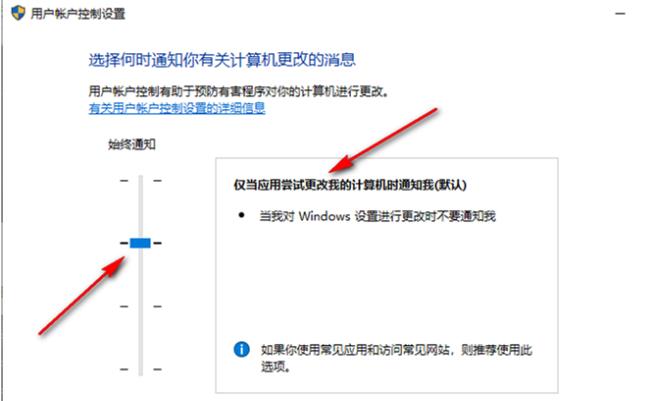
5、我们将滑块拖到最底端,让设置变为“出现以下情况时始终不要通知我”,然后页面下方的点击“确定”选项即可。
方法二:
1、按WIN+X 或右击开始菜单,然后打开旧控制面板。
2、点击“系统和安全”选项。
3、接着再点击“安全性与维护”选项。
4、这时点击左侧的“更改Windows smartscreen筛选器设置”选项。
5、将smartscreen筛选器设置为“不执行任何操作(关闭 Windows smartscreen筛选器)“并确定保存设置。