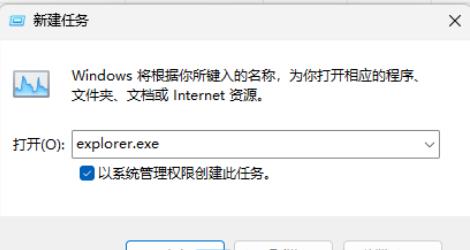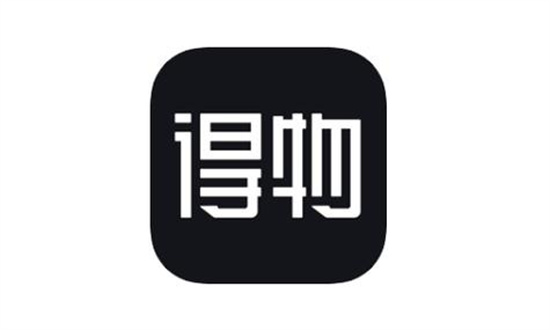Win11系统的文件资源管理器访问栏图标消失怎么回事?这是有使用Win11系统的用户近期遇到的问题,那么关于文件资源管理器访问栏图标消失的情况,可能是资源管理器占用问题也可能是其他,不过下面小编就来为大家介绍一下方法。
步骤一:输入命令
1、按【 Win + X 】组合键,或【右键】点击任务栏上的【Windows开始徽标】,然后在打开的菜单项中,选择【运行】。
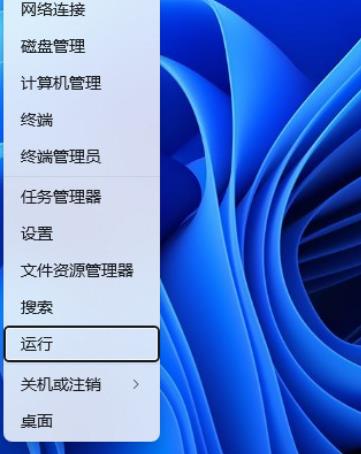
2、运行窗口,输入【cmd】命令,按【确定或回车】打开命令提示符窗口。
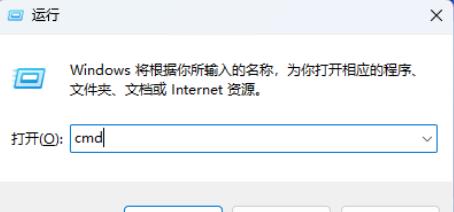
3、命令提示符窗口,输入并按【回车】执行以下命令:
del %appdata%MicrosoftWindowsRecentAutomaticDestinations*.automaticDestinations-ms
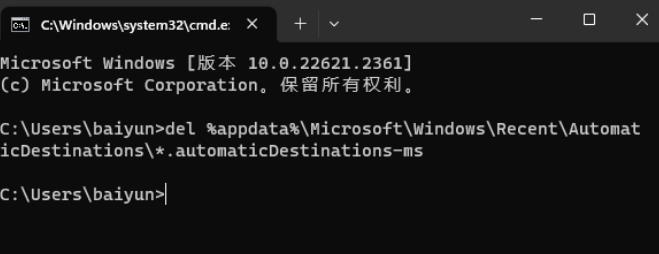
步骤二:重启资源管理器
1、按【 Ctrl + Alt + Del 】组合键后,调出锁定界面,然后点击【任务管理器】。
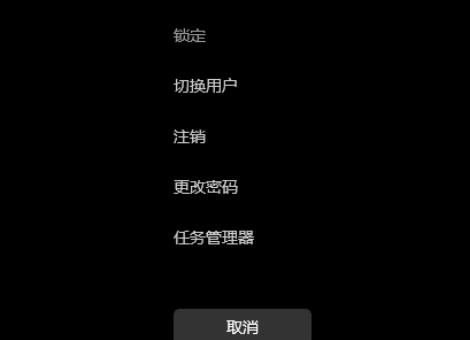
2、任务管理器窗口,找到名称为【Windows 资源管理器】的进程。
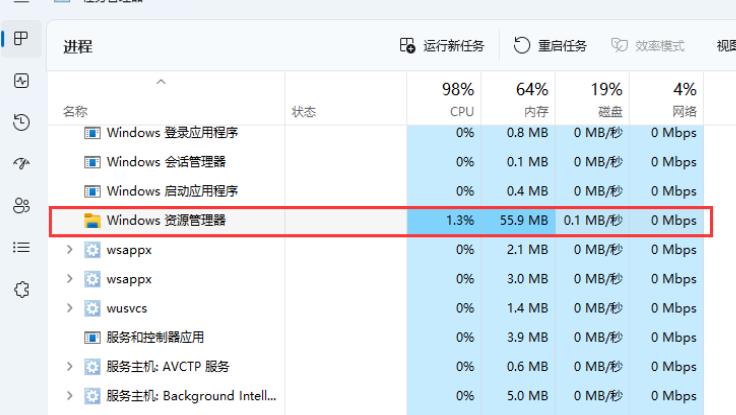
3、选择【Windows 资源管理器】进程后,再点击右上方的【重启任务】,即可重启Windows 资源管理器,这其实是Windows 资源管理器进程explorer.exe结束后,又重新启动的过程。
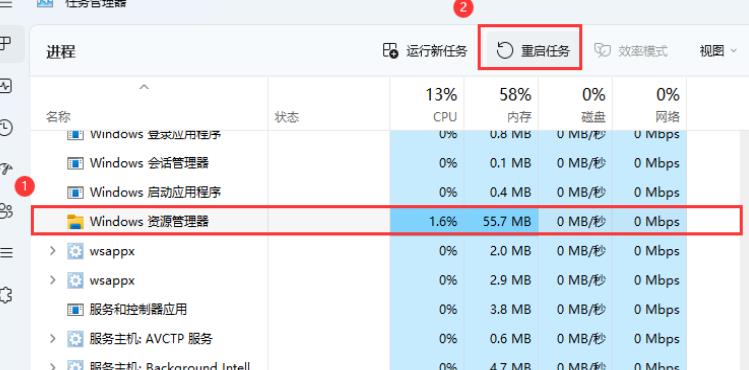
4、如果不小心结束了Windows 资源管理器进程,也可以在任务管理器窗口,点击右上方的【运行新任务】。
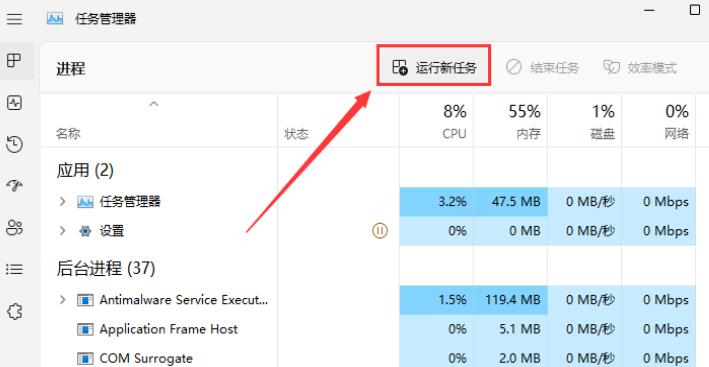
5、新建任务窗口,输入【explorer.exe】命令,按【确定或回车】,即可重新启动Windows 资源管理器(建议勾选以系统管理权限创建此任务)。