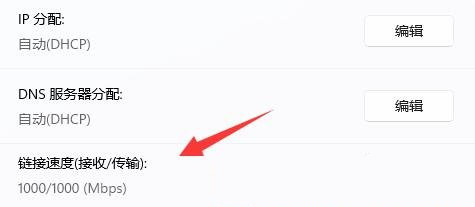最近有些小伙伴升级了最新版本的Win11系统,使用的过程中发现网速非常的慢,想要查看自己的网卡速率,对于很多的小伙伴来说,不知道应该怎么操作才能够查看,那么本期小编就来和广大用户们分享两种操作方法,希望本期的win11教程能够给广大用户们带来帮助。
解决方法如下:
方法一:
1、点击左下角任务栏中的“开始”,在上方搜索框中输入“控制面板”并打开。
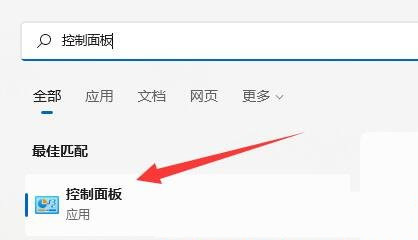
2、进入到新的界面后,点击“网络和Internet”中的“查看网络状态和任务”。
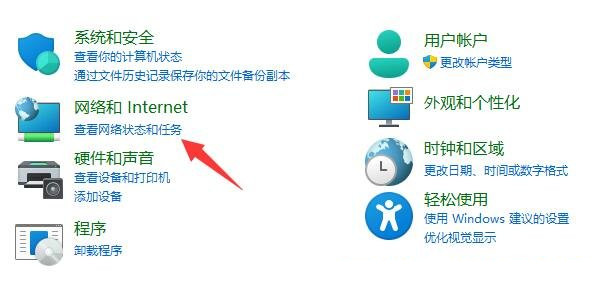
3、随后点击左侧栏中的“更改适配器设置”。
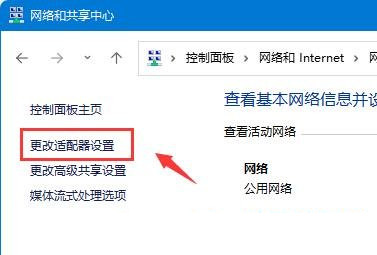
4、随后选中以太网,并点击上方中的“查看此连接的状态”。
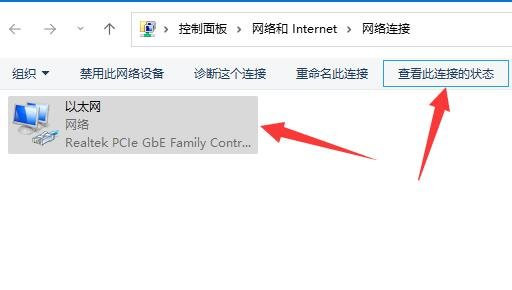
5、然后在给出的窗口中就可以查看到网卡速度了。
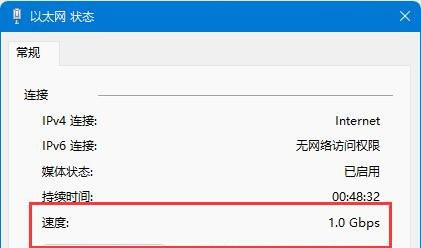
方法二:
1、右击右下角任务栏中的网络图标,选择选项列表中的“网络和Internet设置”。
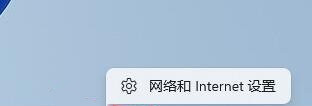
2、进入到新界面后,点击其中的“以太网”选项。
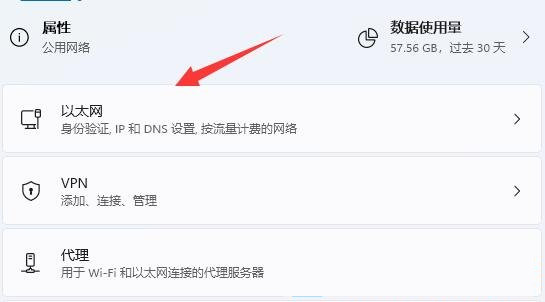
3、然后即可在其中查看到网络的链接速度了。