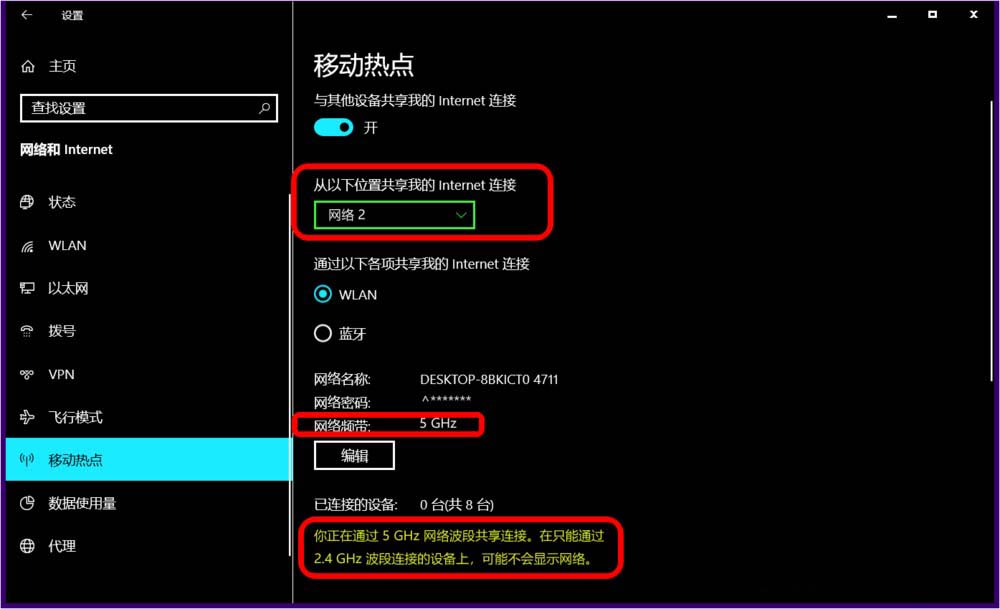Win10 5G WiFi移动热点怎么开?5g网络现在已经普及,相信很多的用户们都在询问win10系统可以开启5G WiFi移动热点吗?答案是可以的,用户们直接的点击设置下的网络和Internet,之后找到网络频带2.4 GHz ,点击编辑来进行设置就可以了,下面就让本站来为用户们来仔细的介绍一下Win10开启5G WiFi热点全攻略吧。
Win10开启5G WiFi热点全攻略
1、右键点击系统桌面左下角的【开始】,在右键菜单中点击【设置】,进入Windows设置窗口。
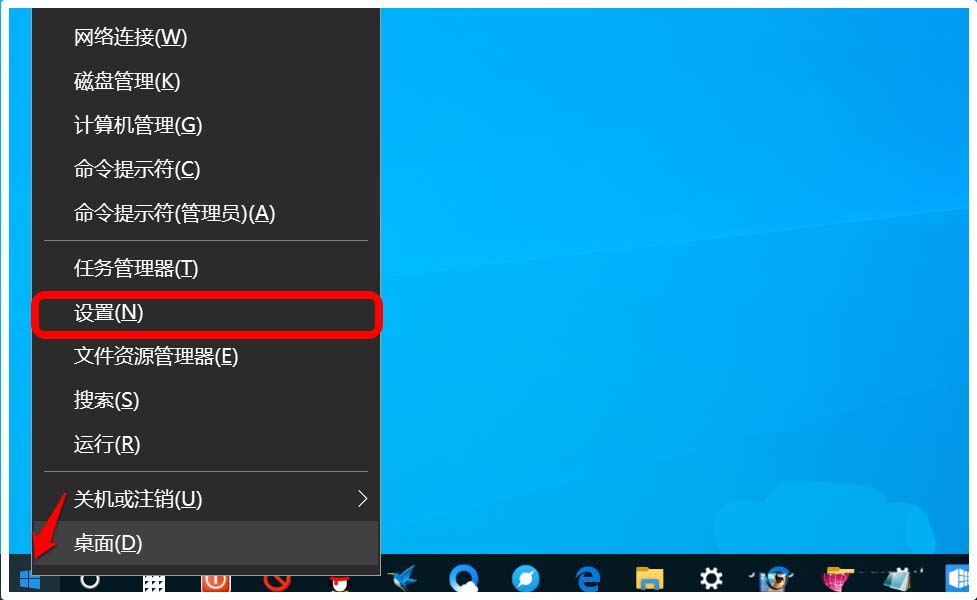
2、在Window设置窗口中,我们点击:网络和Internet。
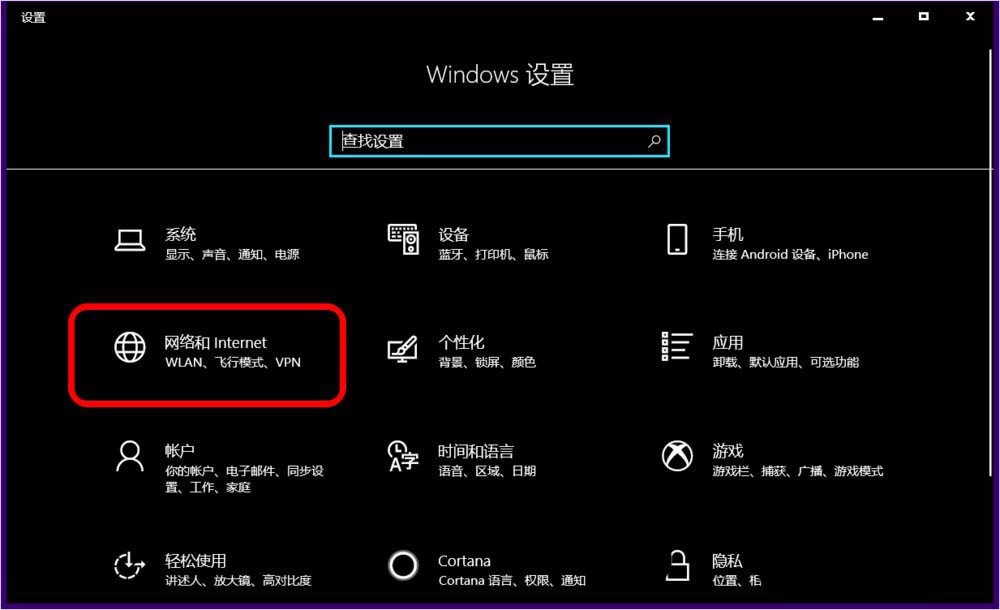
3、在网络和 Internet设置窗口中,我们先点击窗口左侧的移动热点,在对应的右侧窗口中,使其他设备共享我的Internet连接的【开关】处于【开】的位置。
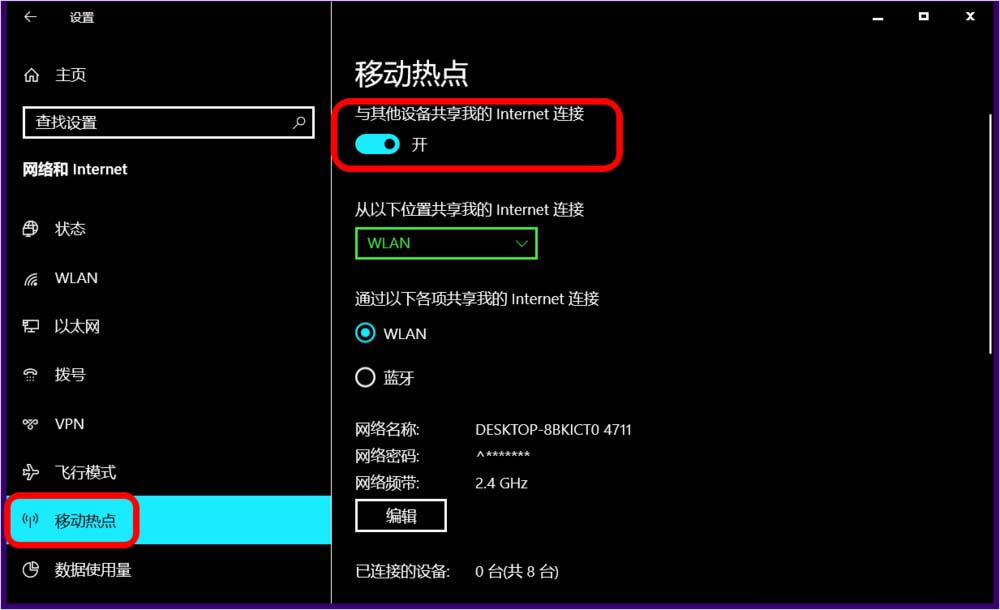
4、向下拉动,我们可以看到:网络频带2.4 GHz ,点击:编辑。
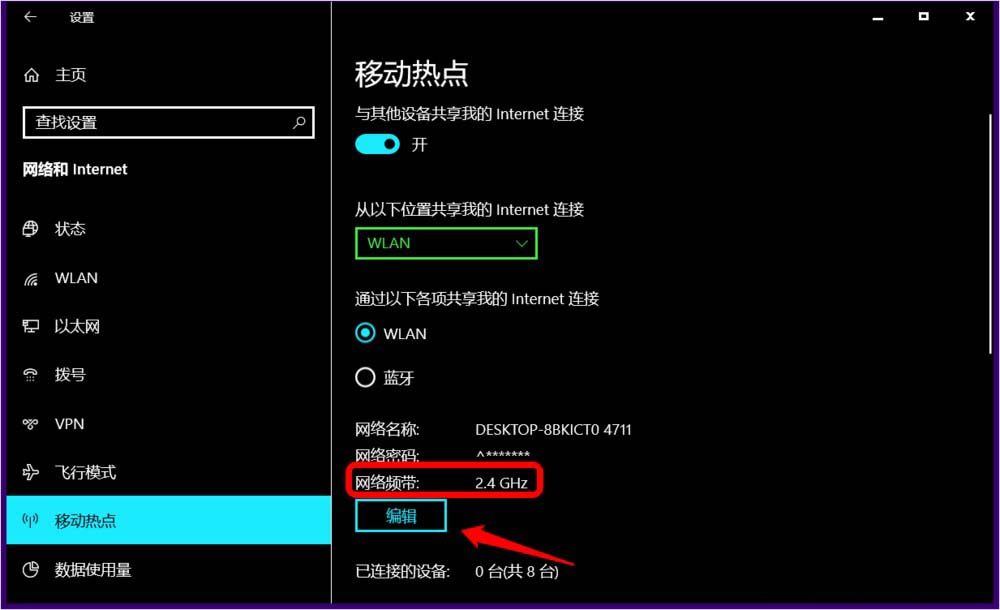
5、在 编辑网络信息窗口中,我们点击:网络频带方框中的小勾。
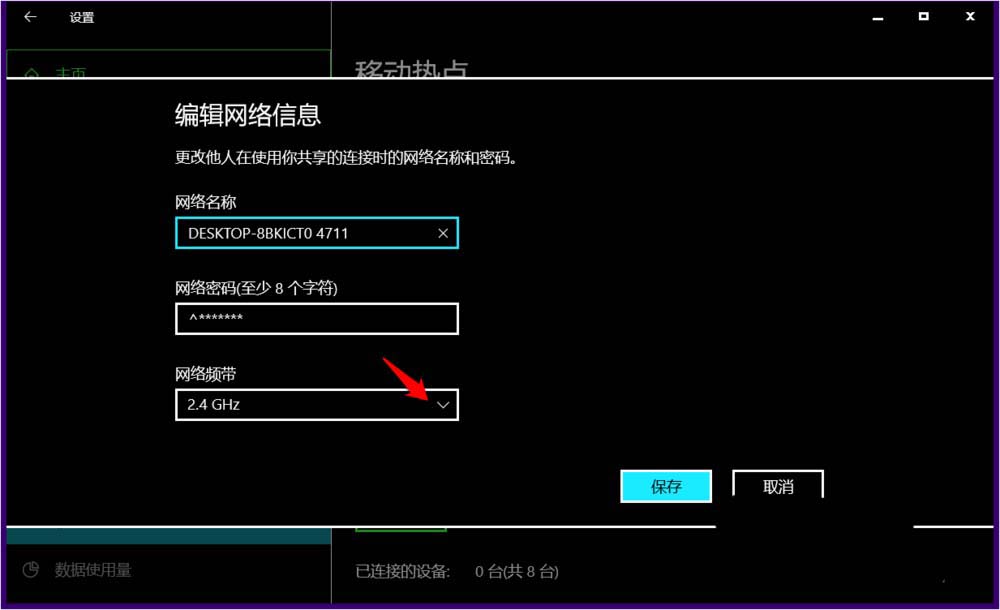
6、我们选择并使之显示为:5 GHz,再点击:保存。
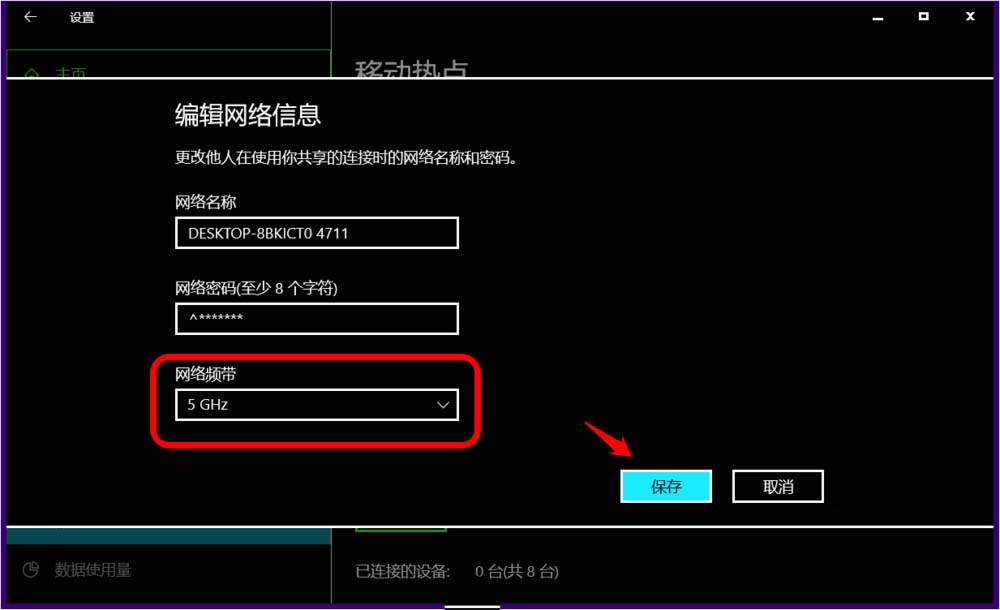
7、回到网络和 Internet设置窗口中,我们可以看到:
从以上位置共享我的Internet连接 网络 2
网络频带 5 GHz
你正在通过 5 GHz 网络波段共享连接。在只能通过 2.4 GHz 波段连接的设备上,可能不会显示网络。