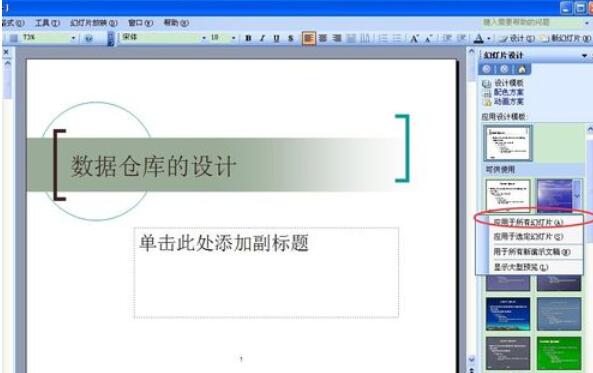最近不知道怎么回事,电脑出现了一个非常奇怪的现象,就是开机之后只显示鼠标指针,但是整个屏幕都是处于黑屏的状态。因为电脑桌面上还保存着很多重要的数据文件,不想就这样直接重装系统。那么遇到这种情况究竟该如何修复呢?修复的方法肯定是有的,但是需要先将电脑桌面以及硬盘中重要的数据进行一下备份,再进行修复,这样会更保险一些。
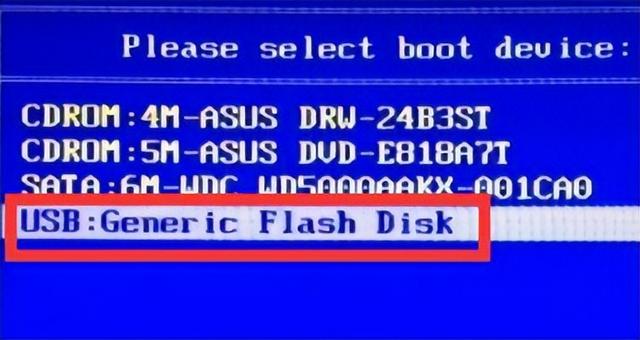
数据应急备份时,可采用PE系统启动U盘进行操作。首先,将PE系统启动U盘插入电脑的USB接口。接着,重启计算机,并持续按下键盘上的“Delete键”,进入BIOS系统设置界面。请注意,不同型号的电脑主板可能使用不同的按键进入BIOS系统设置界面,您可以通过手机上的网上查询来确认具体按键。
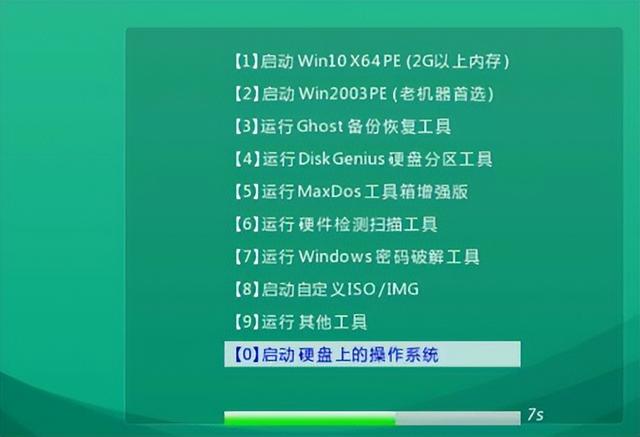
将BIOS启动选项设置为从U盘启动,保存设置并重启电脑。计算机将进行初始化引导,并自动进入U盘中的PE系统。通过PE系统,我们可以将电脑桌面及重要数据拷贝到U盘备份。
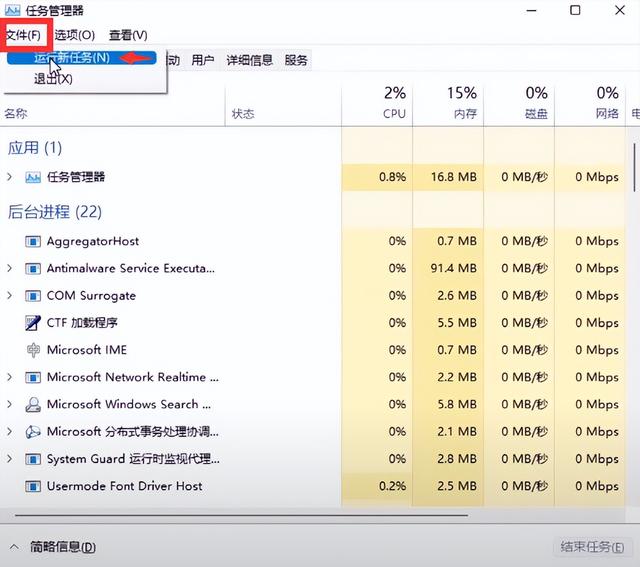
确认桌面功能是否正常:首先,确保数据已备份完成后,可以开始修复“黑屏桌面”问题。拔掉PE系统U盘,然后重新启动电脑。进入系统后,若仍然遇到黑屏桌面问题,我们需要进行全面修复。
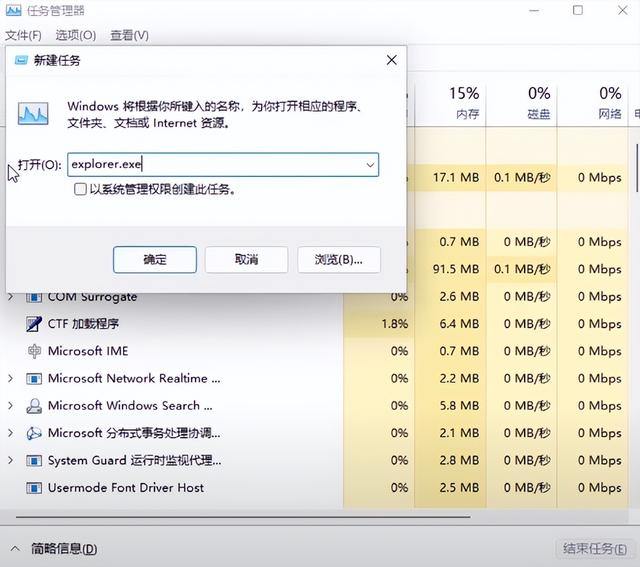
首先按下组合键“CTRL+SHIFT+ESC”打开任务管理器,然后点击顶部的“文件”选项,选择“运行新任务”。输入框中输入“explorer.exe”,点击确定。

在这种情况下,您会惊讶地发现电脑桌面已经重新显示出来,您可以看到桌面壁纸和快捷方式,这表明桌面功能正常,只是系统在启动时没有正确加载桌面选项。
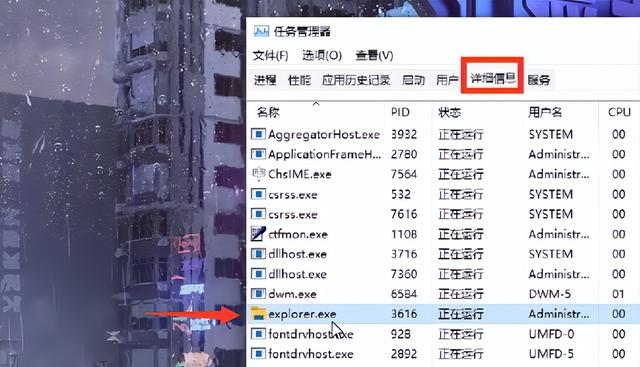
彻底修复步骤:【只显示鼠标指针的“黑屏桌面”】
1、结束相应进程:按组合快捷键“CTRL+SHIFT+ESC”打开任务管理器窗口。在任务管理器上方的功能列表中选择“详细信息”。然后在任务列表中找到“explorer.exe”进程,右键点击它,选择“结束任务”。如果你在任务列表中找不到这个进程,则跳过此步骤。
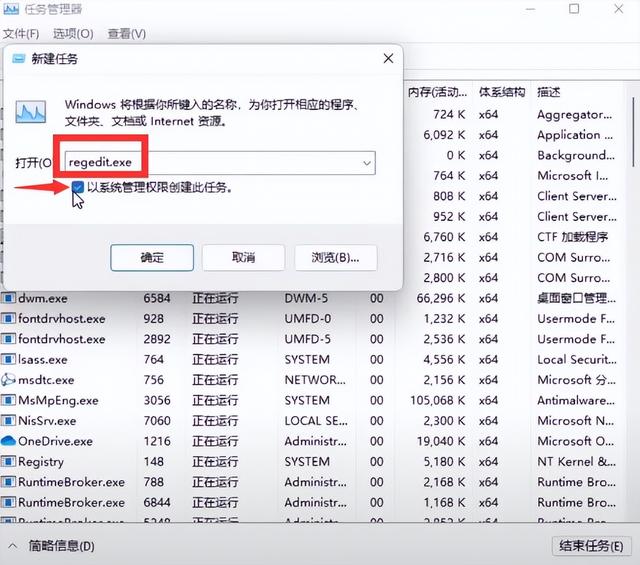
打开注册表:点击任务管理器顶部的文件选项,选择运行新任务。在输入框中输入“regedit.exe”,勾选以系统管理员权限创建此任务,然后点击确定。在注册表编辑器左侧选项框中按以下路径展开。
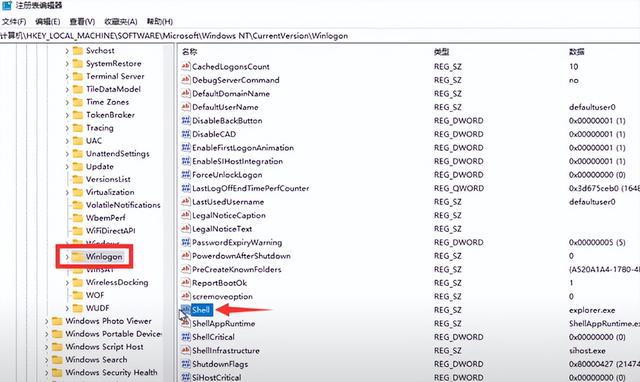
“开机黑屏桌面”注册表修复路径:
HKEY_LOCAL_MACHINESOFTWAREMicrosoftWindows NTCurrentVersionWinlogon
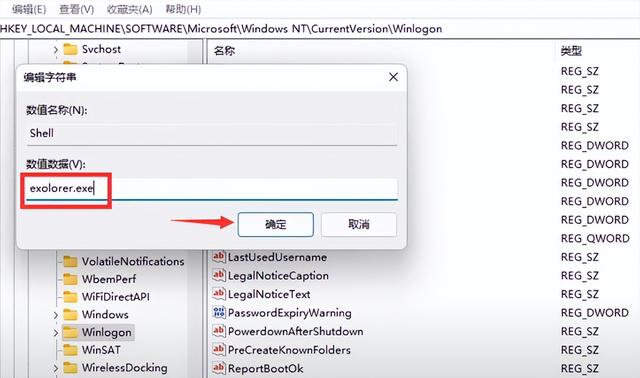
3、修复开机桌面加载项:鼠标左键单击“Winlogon”这个文件夹,在注册表编辑器右侧的选项栏中找到一个“Shell”,在这个Shell的子健上双击鼠标左键,打开一个编辑字符串的选项窗口,把“数值数据(V):”输入框中的内容清空,再输入“explorer.exe”并点击确定。关闭注册表编辑器,按组合快捷键“CTRL+ALT+DEL”选择重新启动。电脑重启后“黑屏桌面”的问题就被彻底修复好了,每次电脑开机后也可以正常的加载出桌面了,又能愉快的玩耍了。