尽管通知并非 iPhone 上最强的套装,但在最近的 iOS 更新中,Apple 对通知的显示方式进行了微调。新的 iOS 版本通过“通知中心”将警报的可见性降至最低,以确保用户获得更好的使用体验。
在这篇文章中,我们将帮助您以各种不同的方式清除 iPhone 上的通知。
当您在主屏幕上或积极使用某个App时,所有的通知都会以横幅的形式显示在顶部,除非您禁用此功能。若您希望在不打扰当前任务的情况下稍后查看通知,只需向上滑动横幅即可关闭它。

这会将您收到的通知移动到通知中心,以便您稍后可以查看或清除它。
当您在较新版本的 iOS(iOS 16 及更高版本)上收到提醒时,此提醒会在锁定屏幕上保持突出显示,或者当您从左上角向下轻扫一段时间时。此警报将无法在通知中心内访问,并且将在此部分之外显示至少几分钟。如果您在几分钟内未与此提醒互动,或者在解锁设备时看到此提醒,则此提醒将发送到您的通知中心,以便您稍后查看。
如果 iPhone 上有通知中心之外的通知,您可以从锁定屏幕查看这些通知,也可以从屏幕左上角向下轻扫来查看这些通知。
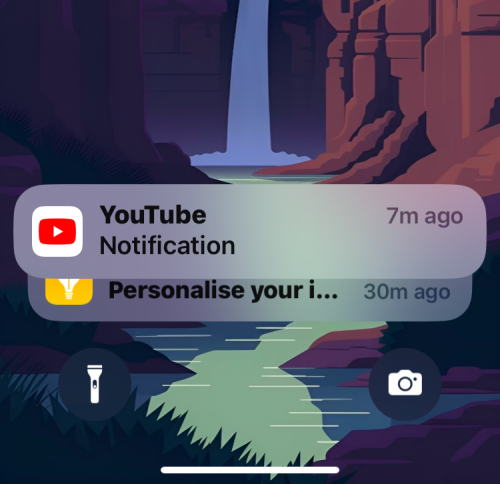
在这里,您将能够在屏幕底部看到最新的警报。您可以一次清除这些新通知中的每一个;这意味着无法一次清除所有这些最近的通知。
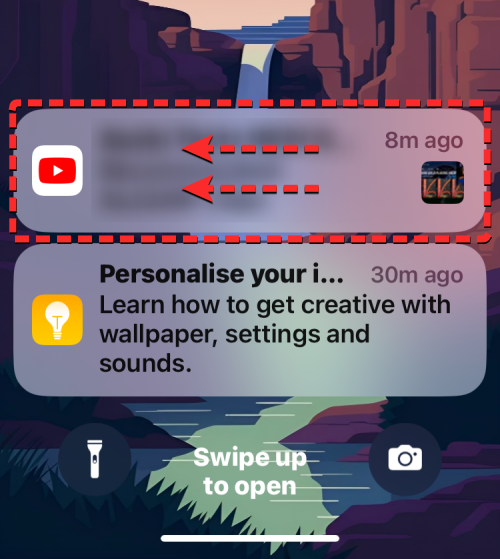
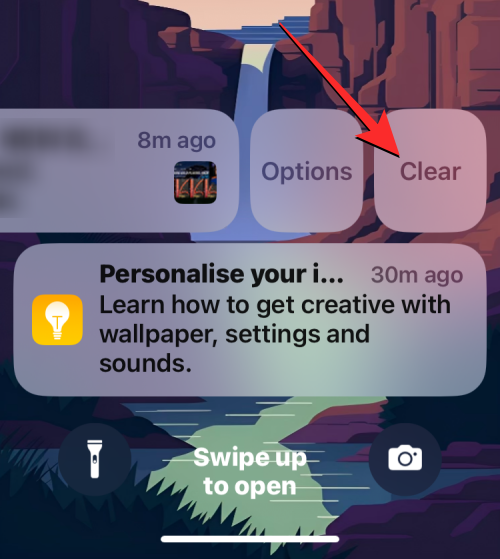
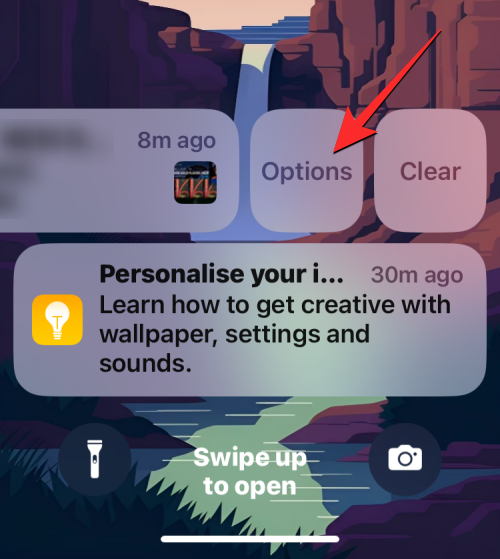
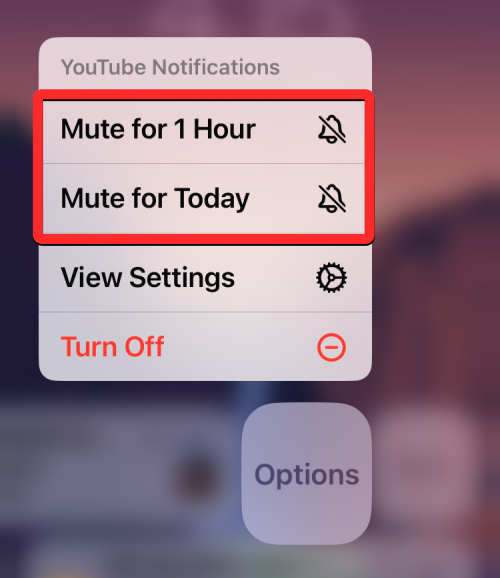
如上所述,您不久前(不是最近)收到的所有通知都将在几分钟后移动到通知中心。根据你为锁屏界面和通知中心设置的通知样式,你可以使用列表视图或堆栈视图清除单个应用通知。
如果列表视图是您在 iPhone 上收到的通知的默认样式,您可以轻松地一次清除一个通知。
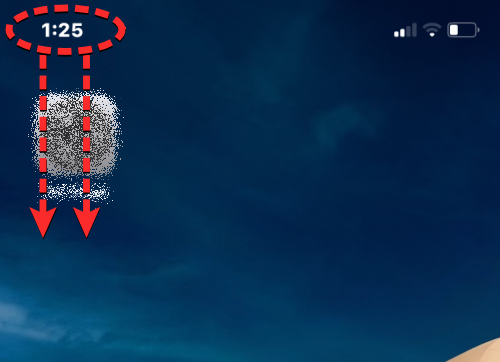
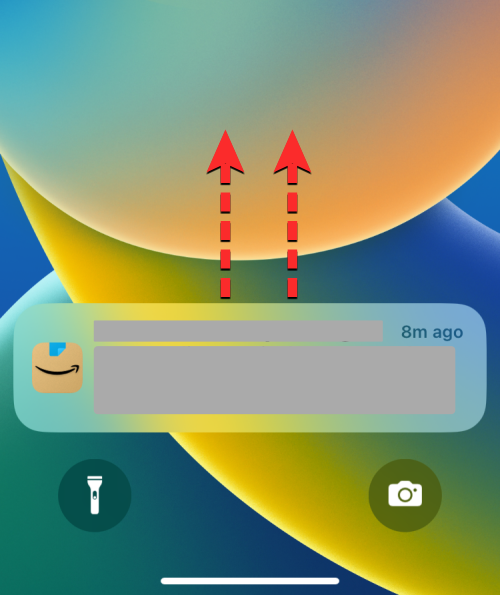
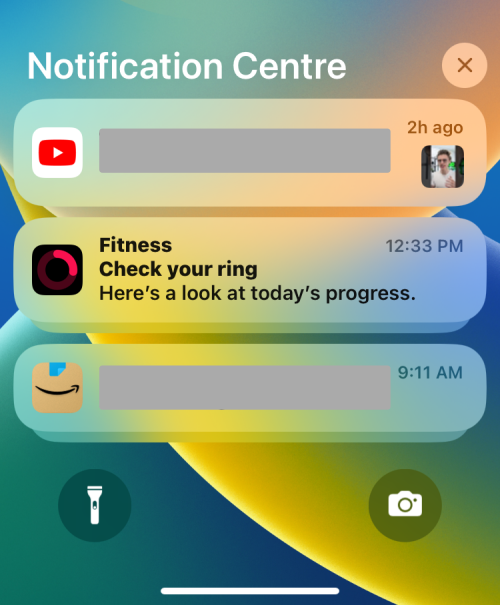
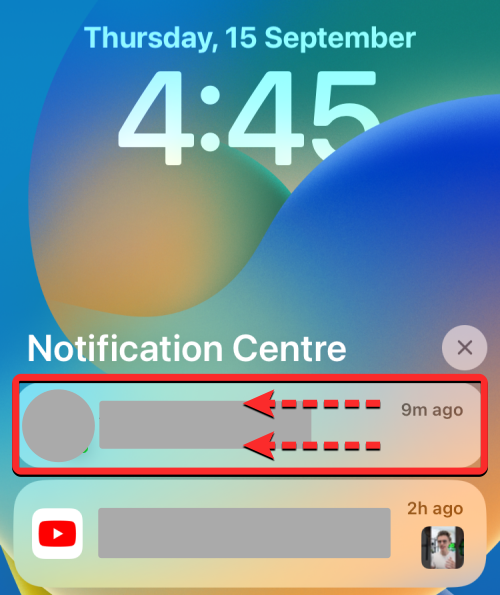
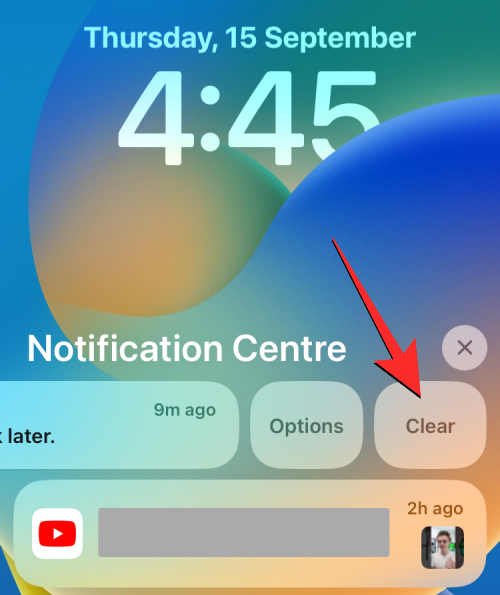
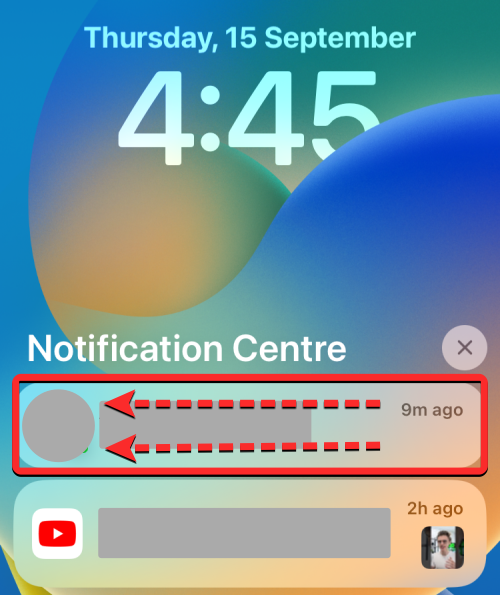
当 iPhone 上的通知样式设置为堆栈视图时,您将看到来自各种应用程序的通知根据您收到警报的应用程序堆叠到一个组中。
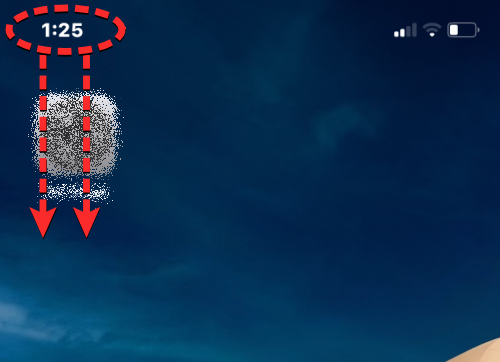
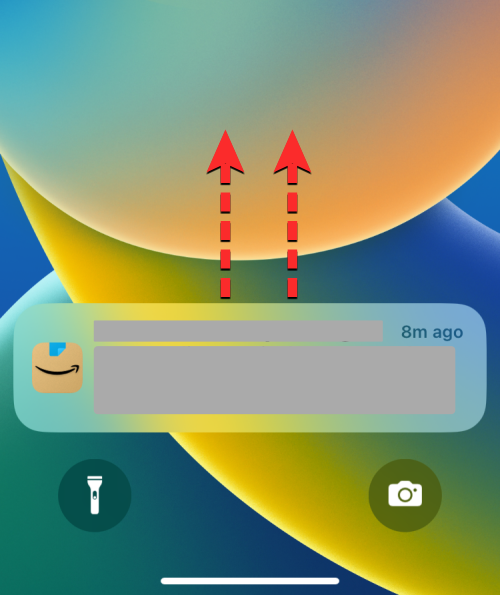
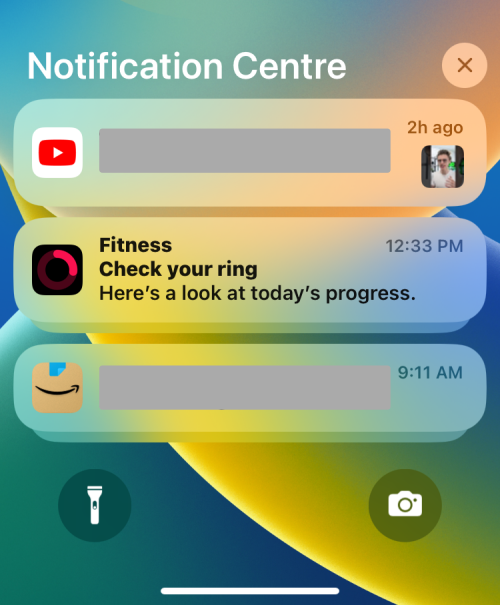
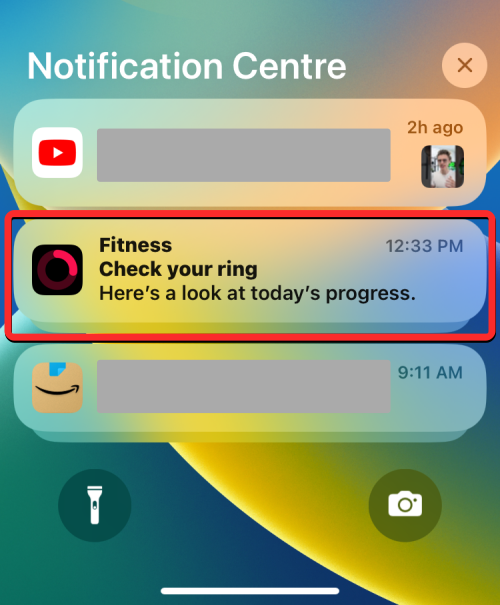
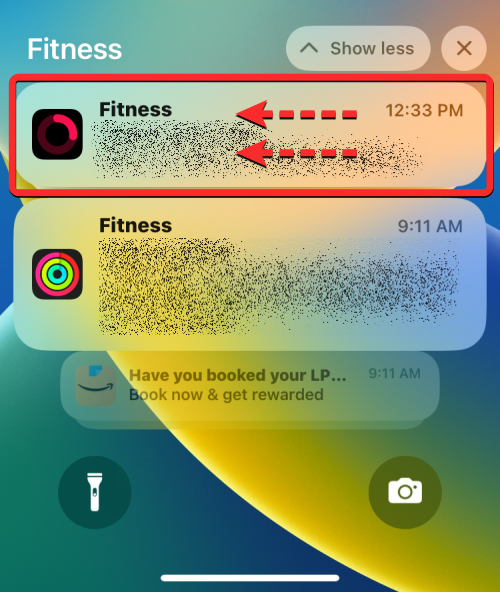
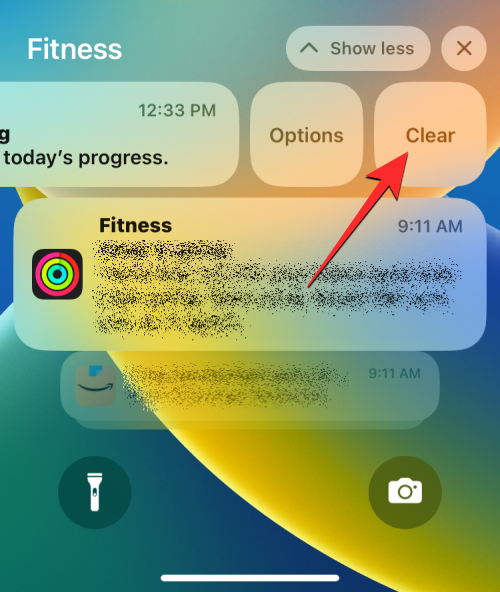

iOS 允许您通过从一个应用程序中删除一堆通知或删除通知中心内存在的所有警报来一次性清除多个通知。
注意:您无法从通知中心外部删除多个提醒。您需要在最近的每条通知上向左滑动以关闭所有通知。
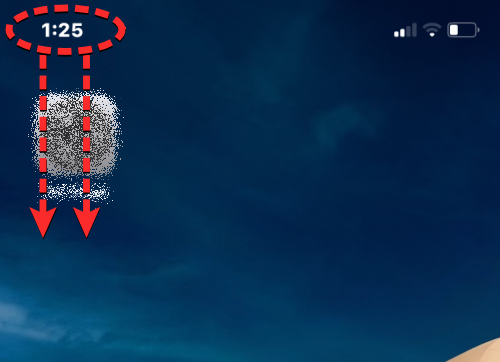
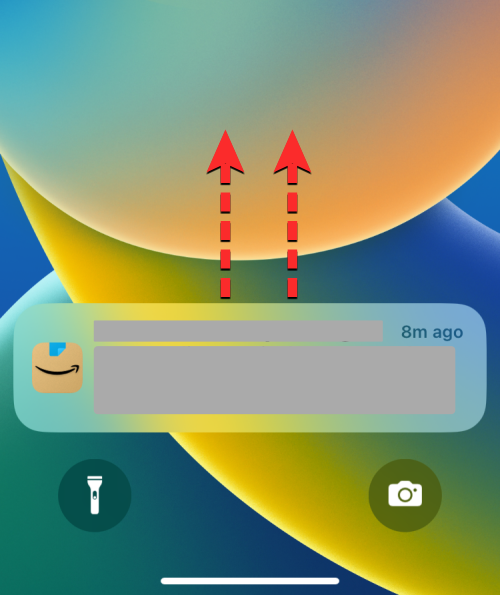
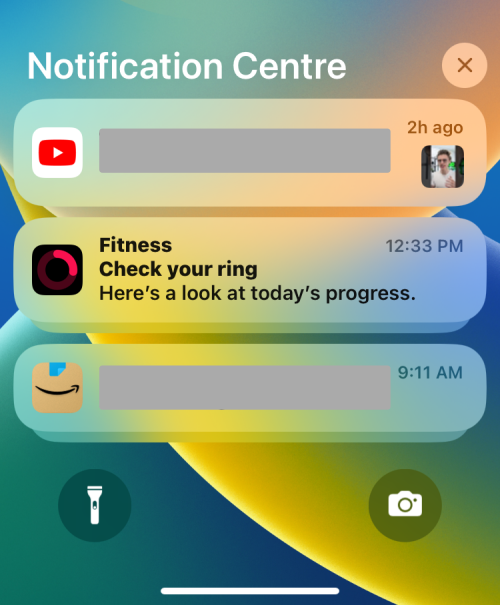
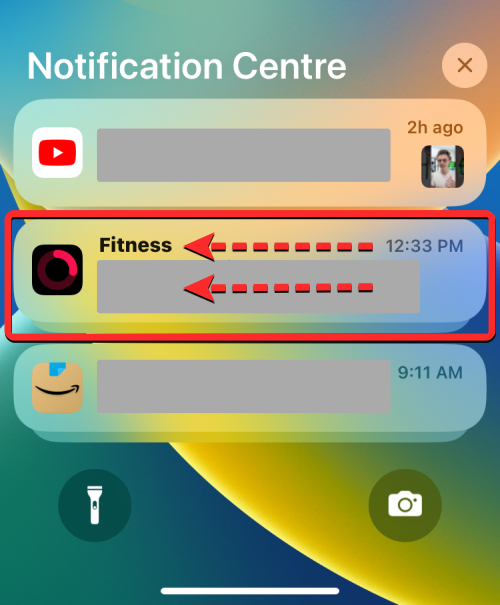

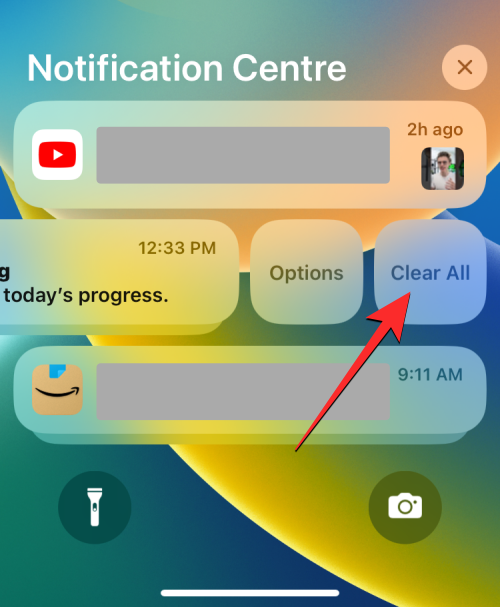
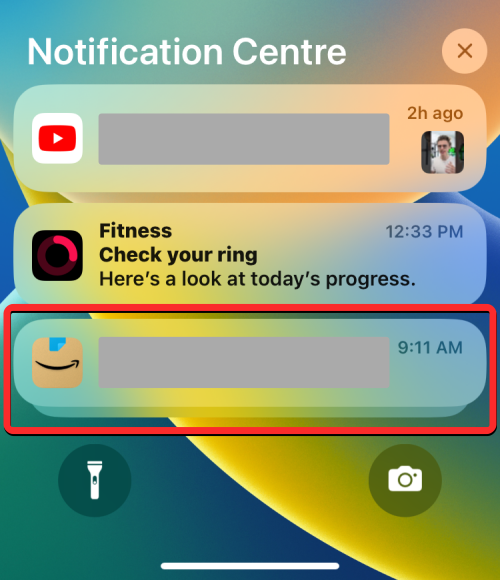
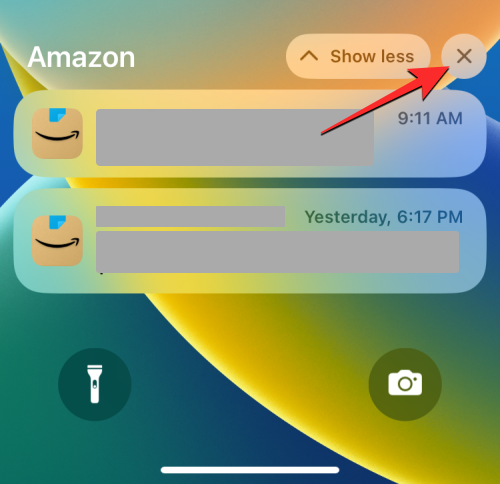
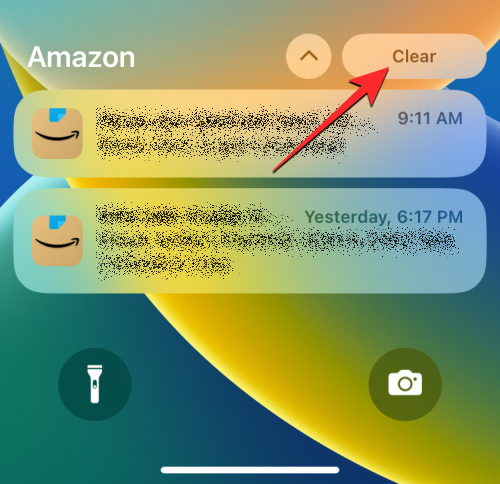
这应该会从您的通知中心清除应用程序的所有警报。
当您不断收到来自不同应用程序的警报,并且通知中心会向您显示无穷无尽的警报列表时,您可以通过一个操作将它们一起清除。
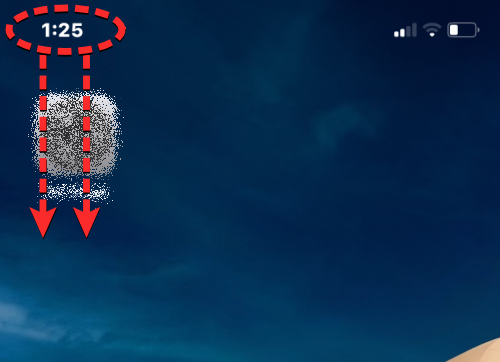
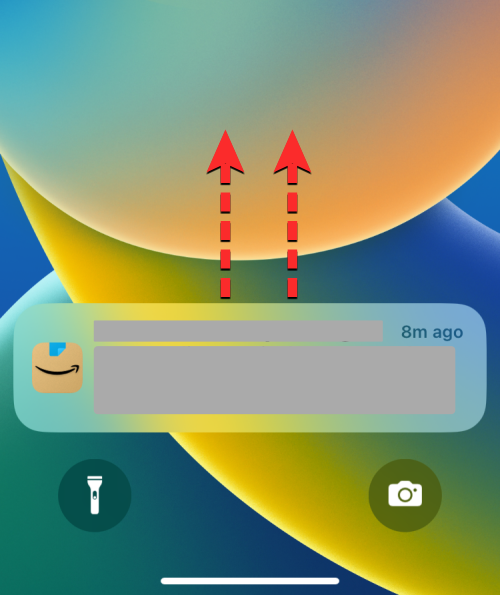
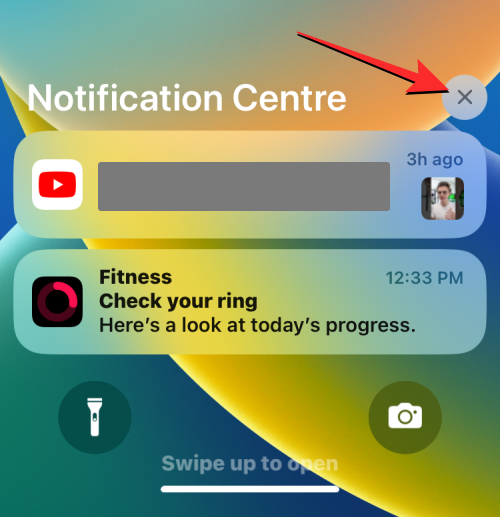
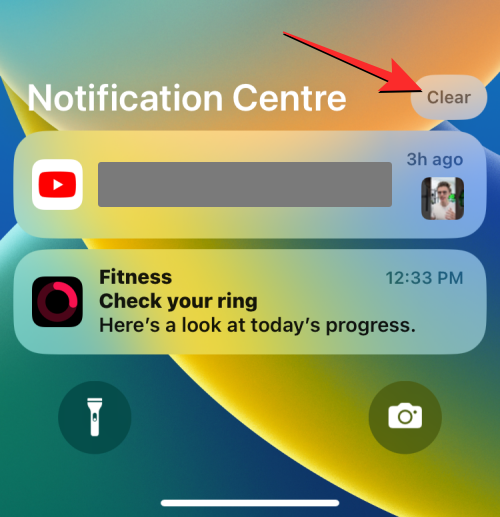
来自“通知中心”的所有提醒现在将永远消失。
不可以。最新版本的 iOS 提供了两个部分,通知将转到其中。您最近收到的所有通知(从几分钟前开始)将显示在通知中心外部(或上方),而较旧的通知(更早收到)将发送到通知中心。
虽然您可以一次性删除通知中心内的所有提醒,但无法同时清除较新的通知。最近的通知(在通知中心之外)一次只能关闭一个,这意味着您无法清除所有最近的提醒,更不用说同时关闭 iPhone 中的新旧通知了。





