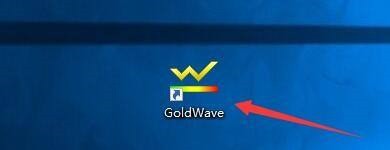如果您在挂载ISO镜像时遇到权限错误,这篇文章可能会提供帮助。错误消息如下:
无法装载文件,您没有装载该文件的权限。
幸运的是,您可以遵循一些简单的建议来修复它。
![您没有挂载该文件的权限[修复]](/uploads/20240304/170952462265e5468edc3f7.jpg)
ISO文件可能损坏或不完整,可能会导致挂载问题。其他原因包括文件损坏、存储介质故障或下载错误。
如果在尝试挂载ISO映像时收到无法挂载文件,您没有权限挂载文件错误,请按照以下建议操作:
现在,让我们来详细看看这些。
首先检查ISO文件的属性,因为如果该文件很稀疏,可能会出现您没有权限的错误。以下是操作方法:
或
您还可以通过运行PowerShell命令来检查文件是否稀疏。以下是操作方法:
![您没有挂载该文件的权限[修复]](/uploads/20240304/170952462265e5468edd71e.jpg)
(Get-Item‘PATH_TO_YOU_ISO_FILE’).属性
如果文件很稀疏,请将其复制到不同的文件夹或为其指定不同的名称。这可能会删除稀疏属性并允许挂载文件。
![您没有挂载该文件的权限[修复]](/uploads/20240304/170952462265e5468ee072d.jpg)
接下来,尝试使用Powershell挂载ISO文件。为此,请在提升的Powershell中运行以下命令:
装载-磁盘映像-映像路径ISO文件路径
安装在PC上的防病毒或安全软件可能会干扰ISO文件的挂载过程。暂时禁用这些,并查看错误是否已修复。
如果ISO文件位于闪存介质或任何其他可移动介质上,请尝试弹出可移动介质。然后,将驱动器号重新分配到较低的驱动器号以装载ISO映像。
最后,如果这些建议都没有帮助,可以尝试使用第三方ISO挂载器软件。这帮助了大多数用户绕过这个错误。