如果您在Windows 11/10上遇到5G Wi-Fi信号持续下降的问题,这可能会影响您的工作效率。本文将指导您解决这个令人沮丧的问题,通常是由路由器或驱动程序问题导致的。

5G Wi-Fi掉线问题可能是因电脑临时故障引起的。建议重新启动计算机和路由器来解决问题。如果仍有问题,可考虑以下建议:
开始吧
首先,您需要重新启动路由器。这将有助于解决暂时的问题。请按照以下步骤操作:

检查它是否带来了任何变化。
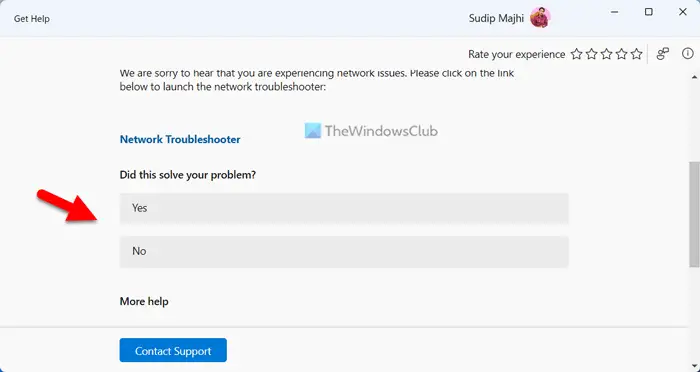
Windows 11/10提供了自动故障排除工具,可根据设备上的问题进行诊断。网络和Internet故障排除程序可帮助您解决网络问题。通过Windows 11中的Get Help应用程序,您可以轻松运行这些故障排除程序。
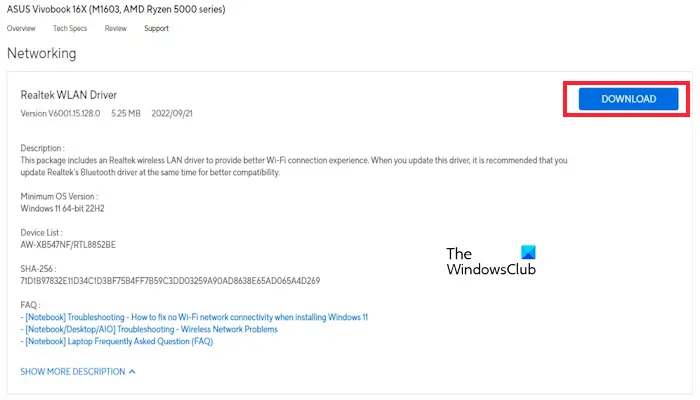
过时或损坏的网络驱动程序可能会导致WiFi掉线问题。确保您的网络驱动程序是最新的。您可以从制造商的网站更新驱动程序或使用免费的驱动程序更新软件。更新驱动程序后,检查问题是否已解决。
Windows更新还会更新过时的驱动程序。在这种情况下,您可以使用回滚选项安装以前版本的驱动程序。我们建议您检查回滚驱动程序选项是否可用于您的网络驱动程序。如果是,则使用它安装其以前的版本。要执行此操作,请使用以下步骤:
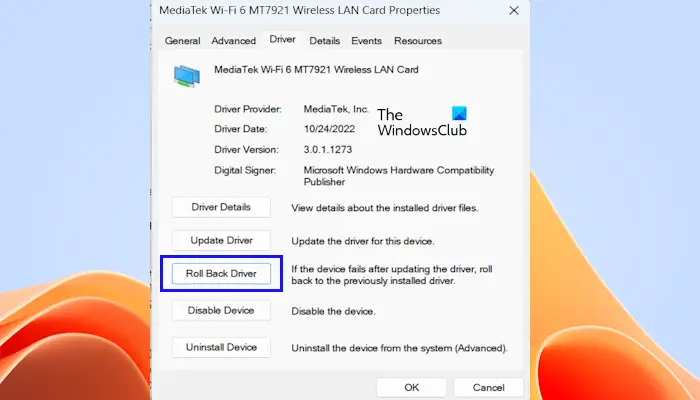
现在,检查它是否带来了任何变化。您也可以尝试卸载最新的Windows更新。
如果启用网络适配器的电源管理设置,当您的笔记本电脑进入休眠模式时,Windows会让您的网卡进入休眠状态。由于此设置,您的WiFi可能会掉线。我们建议您禁用此设置(如果可用),并检查它是否会带来任何更改。要执行此操作,请使用以下步骤:





