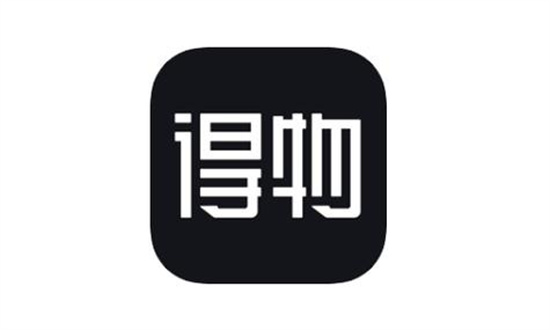如果您在Windows 11/10中无法使用截图工具进行打印,可能是由于系统文件损坏或驱动程序问题导致的。本文将为您提供解决此问题的方法。
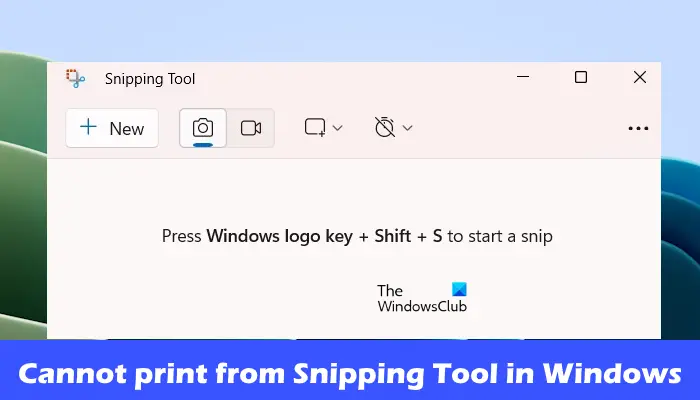
如果您无法从Windows 11/10中的Snipping Tool打印,请使用这些修复程序:
我们开始吧。

重新启动电脑和打印机有助于消除暂时的故障。在使用计算机时,临时文件和缓存会逐渐积累,有时会导致问题。因此,建议您定期重新启动PC和打印机,以确保系统正常运行。重新启动后,请检查是否有任何改善。
有时,旧的打印文件可能会导致新文件无法正常打印。为了解决打印问题,可以尝试清除打印队列。具体操作如下:
在服务管理器中,定位到打印假脱机程序服务并停止它。接着,打开文件资源管理器并前往指定的位置。
C:WINDOWSSystem32Spool
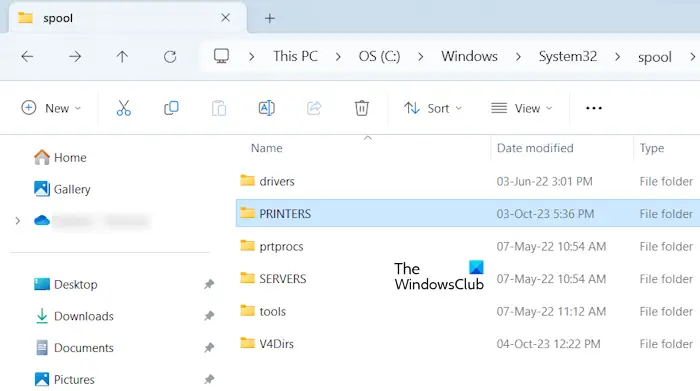
在这里,您将找到打印机文件夹。打开它并删除其中的所有文件。请勿删除打印机文件夹。
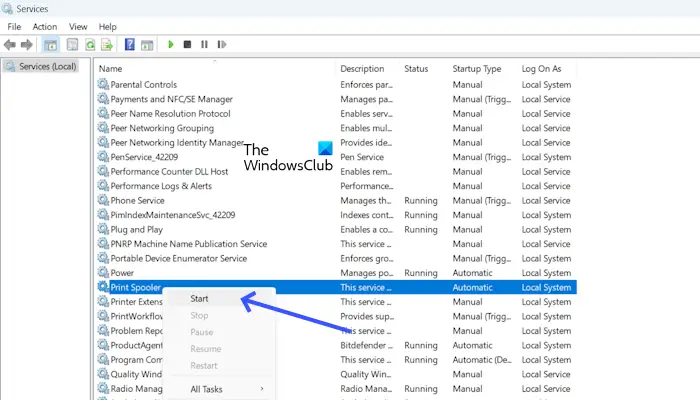
删除PRINTERS文件夹中的文件后,启动Print Spotify服务。打开“服务”并找到“打印后台文件”。右键单击它,然后单击开始。
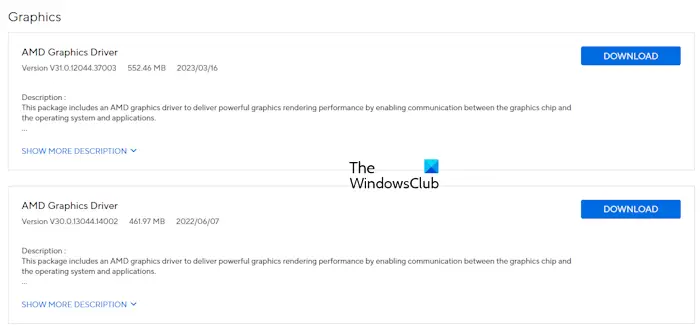
有时,过时或不兼容的驱动程序可能会导致该问题。确保您的打印机和显卡驱动程序是最新的。
您可以从您的计算机制造商的官方网站下载最新的显卡驱动程序。下载显卡驱动程序后,使用DDU完全删除显卡驱动程序,然后运行安装程序文件并安装驱动程序。
您还应该更新您的打印机驱动程序和软件。
修复或重置剪裁工具有助于解决此问题。首先,修复截取工具应用程序,如果这样做不能解决问题,您可以继续重置应用程序。要执行此操作,请使用以下步骤:
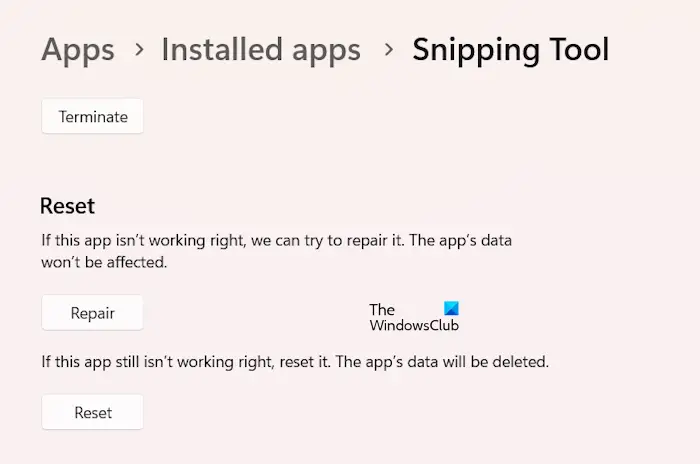
如果不起作用,请点击重置按钮。