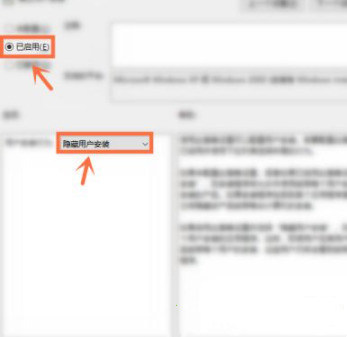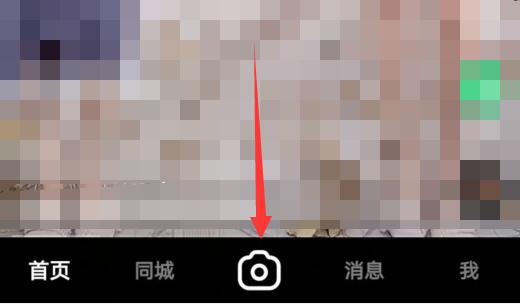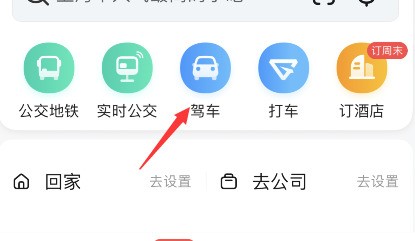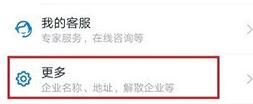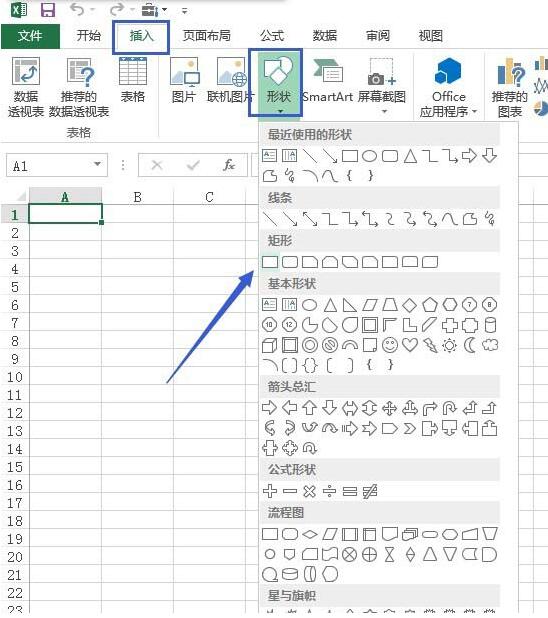在使用电脑时,难免会下载到带有捆绑软件的应用,用户在安装之后很难察觉到已经植入的流氓软件,删除之后可能还会自动恢复,真是非常令人头疼。有什么办法可以彻底清除流氓软件?下面就和小编一起来了解一下吧。
方法一:
1、首先按win+R键打开操作对话框,然后输入regedit。
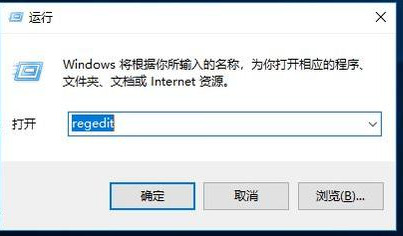
2、进入Windows系统注册表编辑器后,依次定位到HKEY_LOCAL_MACHINESOFTWAREPolicismicrosoftWindows
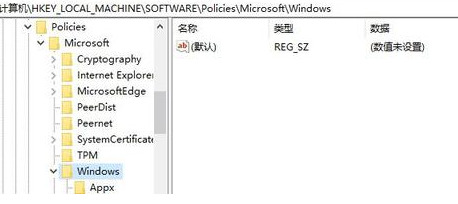
3、单击左侧Windows项上的右键,选择新建,然后将其重新命名为CloudContent。在CloudContent的右侧,新建的DWORD(32位)或QWORD(64位)值为DisableWindowsContures
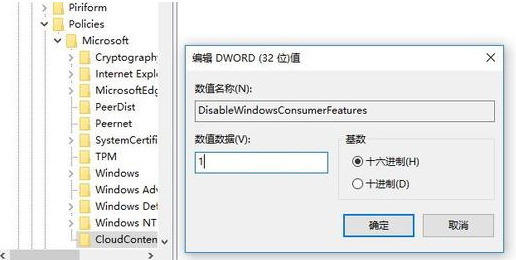
至于是32位还是64位,需要根据您卸载的软件安装位置来确定:
若卸载软件安装在ProgramFiles(x86)上,则选择新的DWORD(32位)
如果卸载软件安装在ProgramFiles上,则选择新的QWORD(64位)

如果您想在完成上述操作后重新安装卸载的软件,除非手动安装,否则不会自动安装。
方法二:
1、首先我们点击【Windows】图标,打开【Windows系统】中的【运行】或者按下键盘之中的【win+r】键。
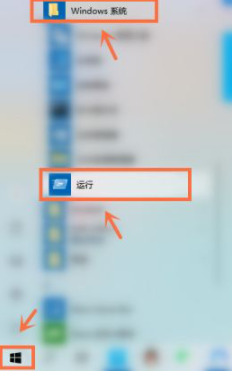
2、然后我们在运行窗口中输入指令【gpedit.msc】回车【确定】。
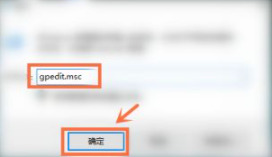
3、我们选择其中的【管理模板】。
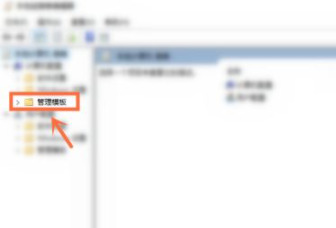
4、其次,我们双击开启【Windows组件】。
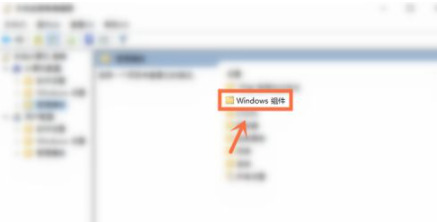
5、然后,我们双击打开【Windows Installer】。
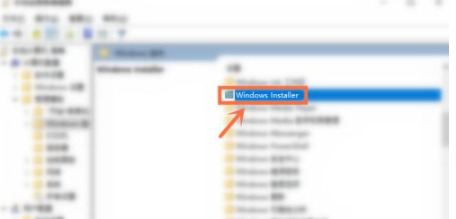
6、进入后,我们选择点击【禁止用户安装】。
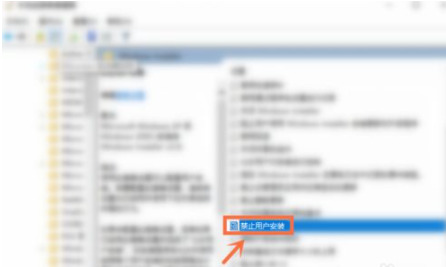
7、最后,我们勾选【已启用】并开启【隐藏用户安装】,然后单击【确定】就可以啦。