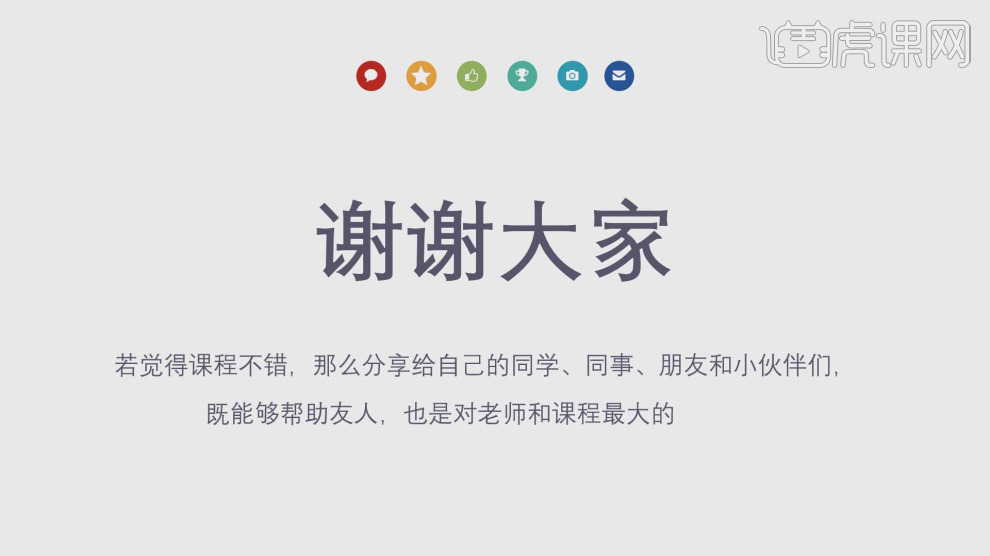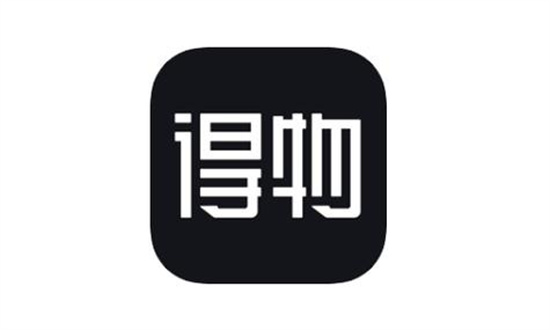1、节课讲解【PPT】-超简单方法设计出超有创意的图表,本节课中用到的素材,会放置在素材包内,请各位学员点击右侧黄色按钮自行下载安装。
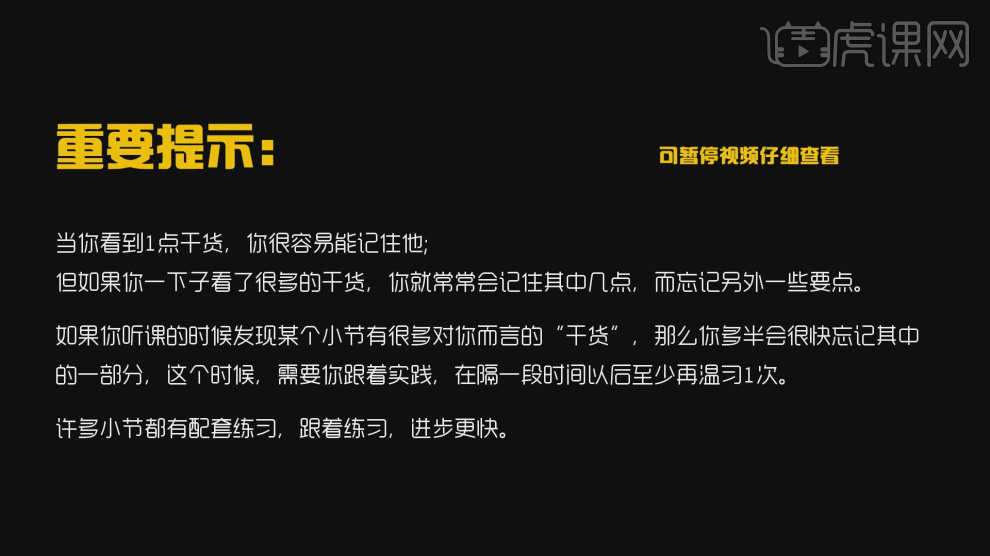
2、首先我们讲解一下本节课所讲解的内容,如图所示。
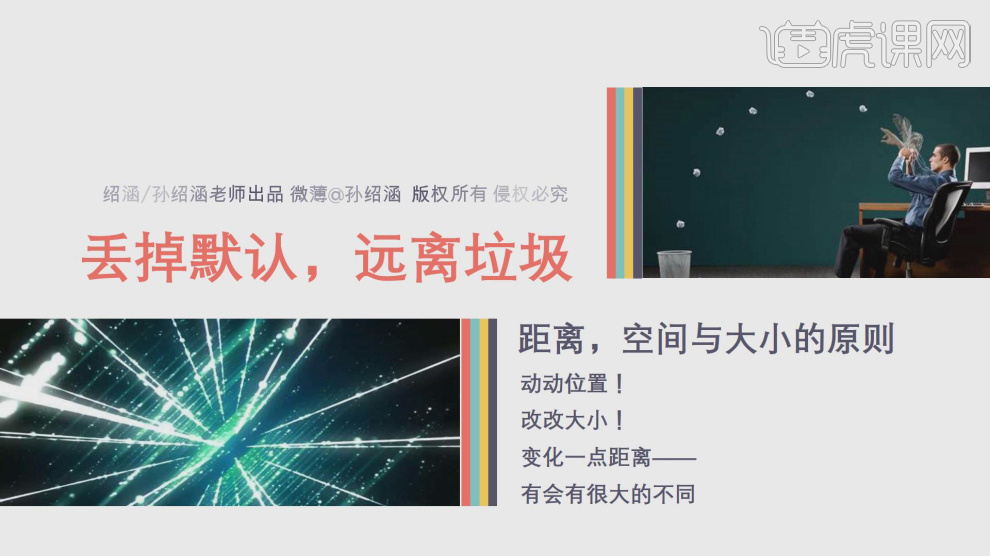
3、当我们制作的过程中,默认的格式多半需要调整,并检查和丢掉,如图所示。
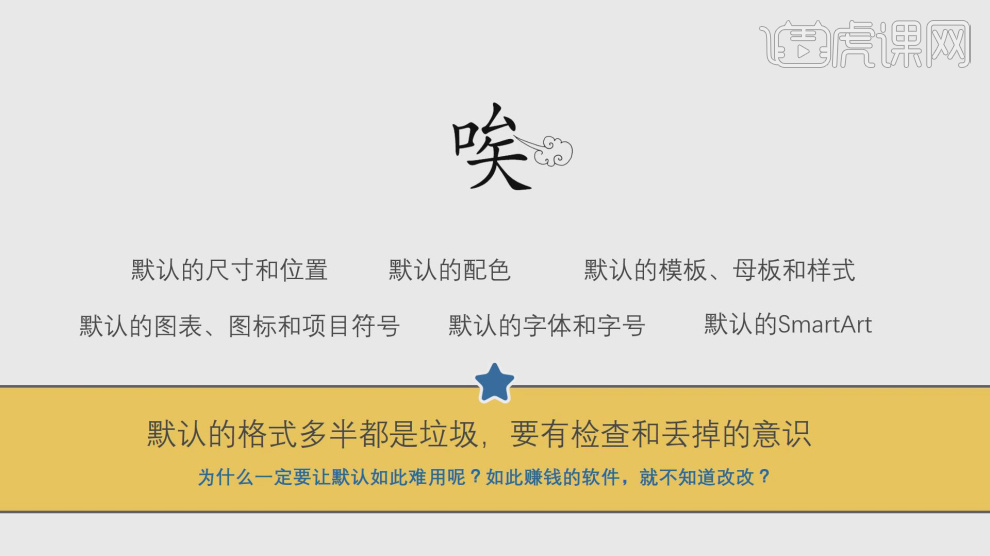
4、这里我们预览一些典型的默认制造的幻灯片,如图所示。
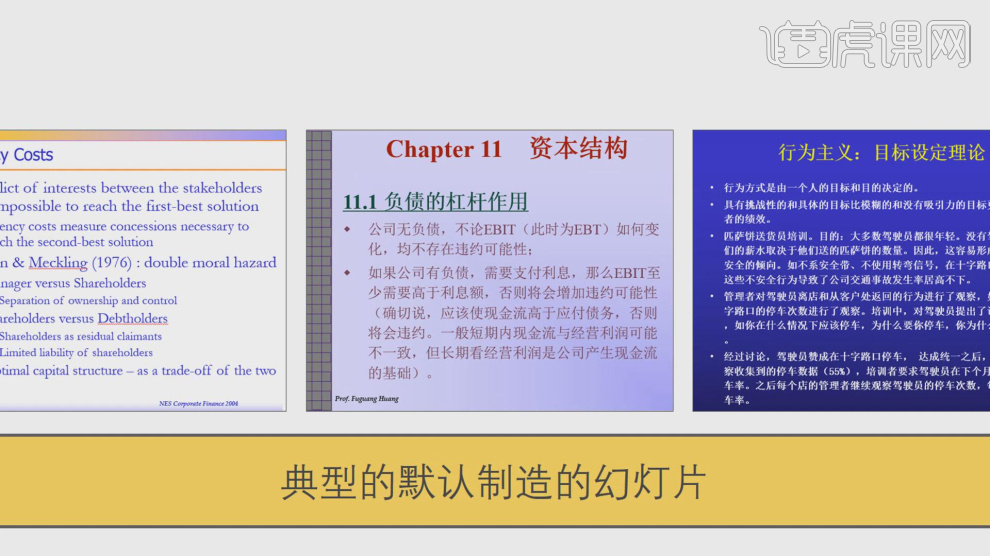
5、在平常生活中,我们也需要预览一些好的优秀作品才可以提高自己的水平,如图所示。
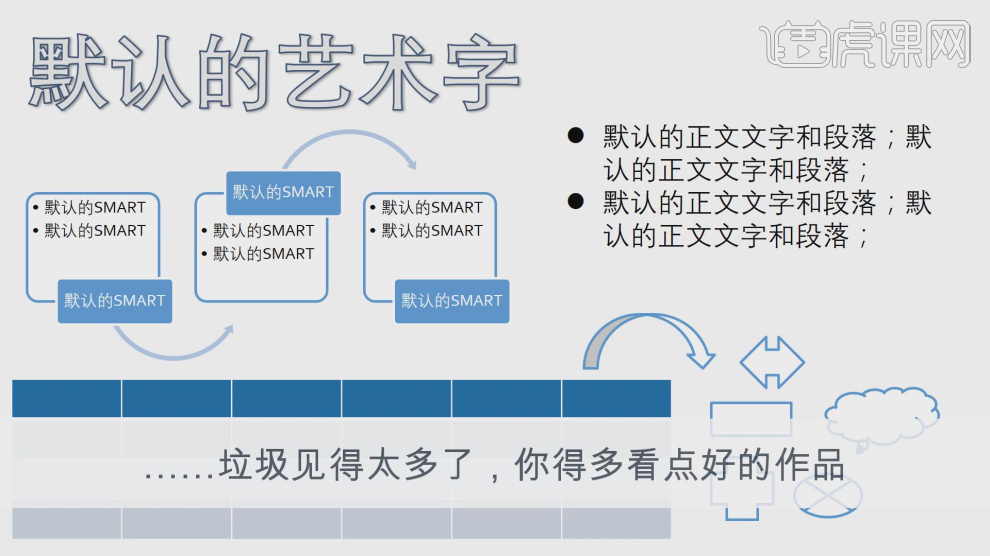
6、这里我们修改一个默认的单位看看差别,如图所示。
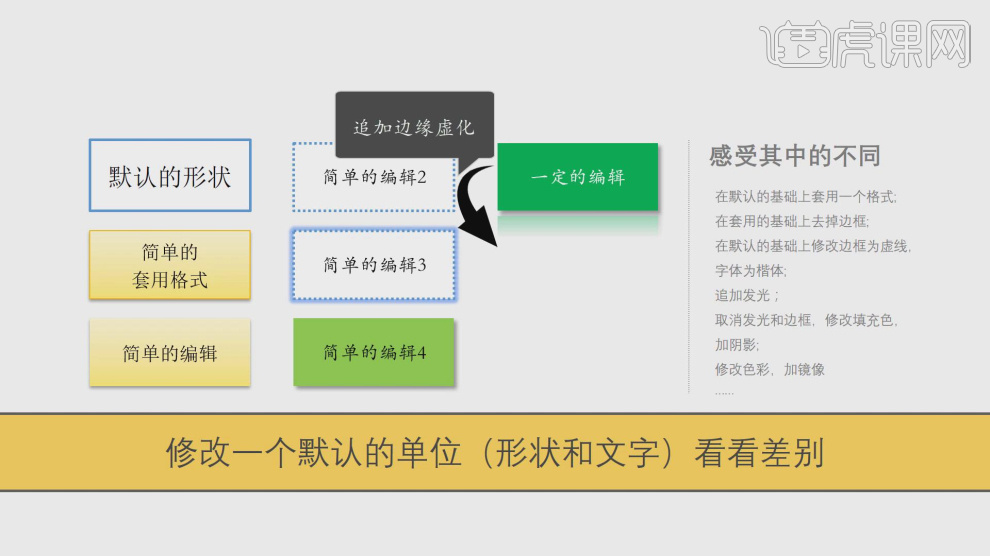
7、利用这个案例我们修改一些字体调整他的样式,如图所示。
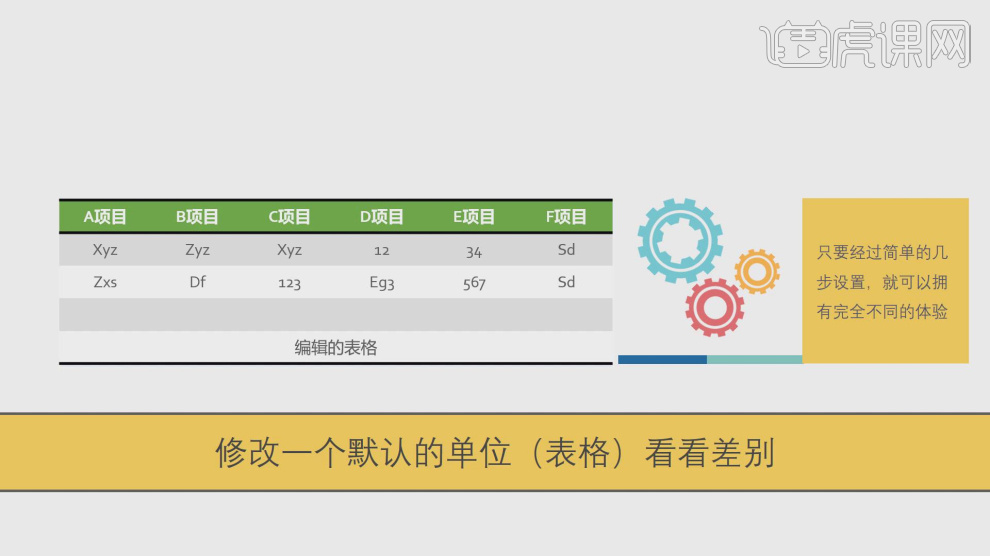
8、这里我们预览一些图表进行讲解,如图所示。
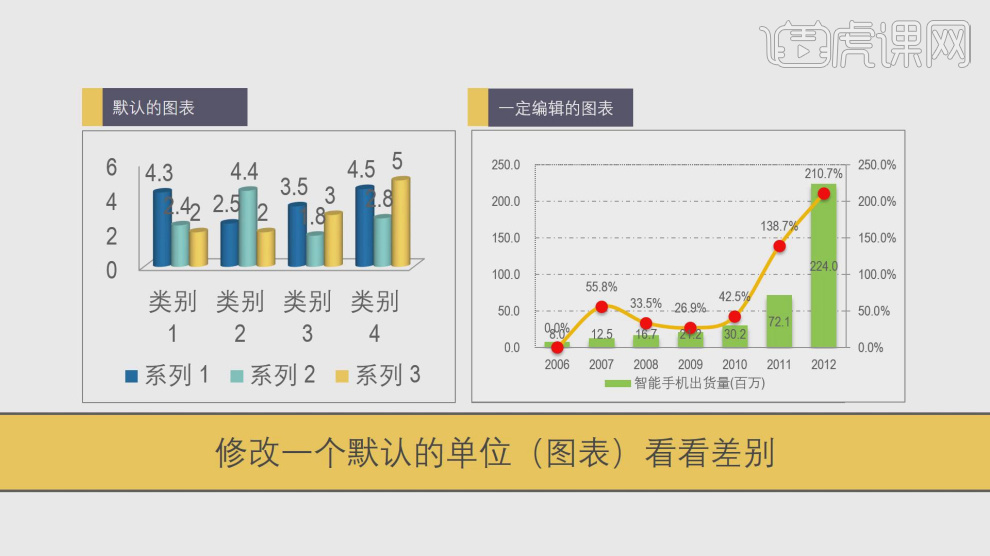
9、我们继续通过这个案例进行一个分析讲解,如图所示。
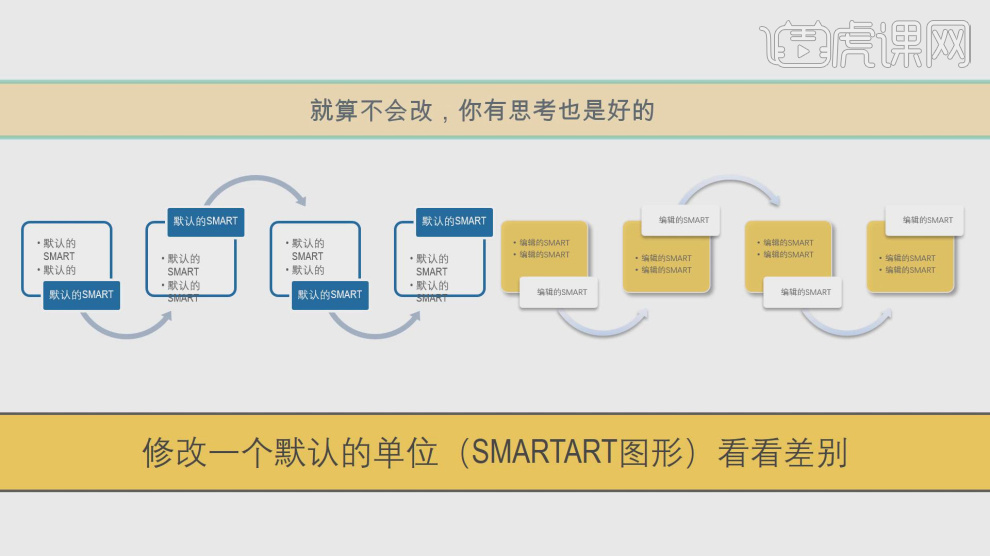
10、这里我们讲解一下关于排版的相关知识,如图所示。
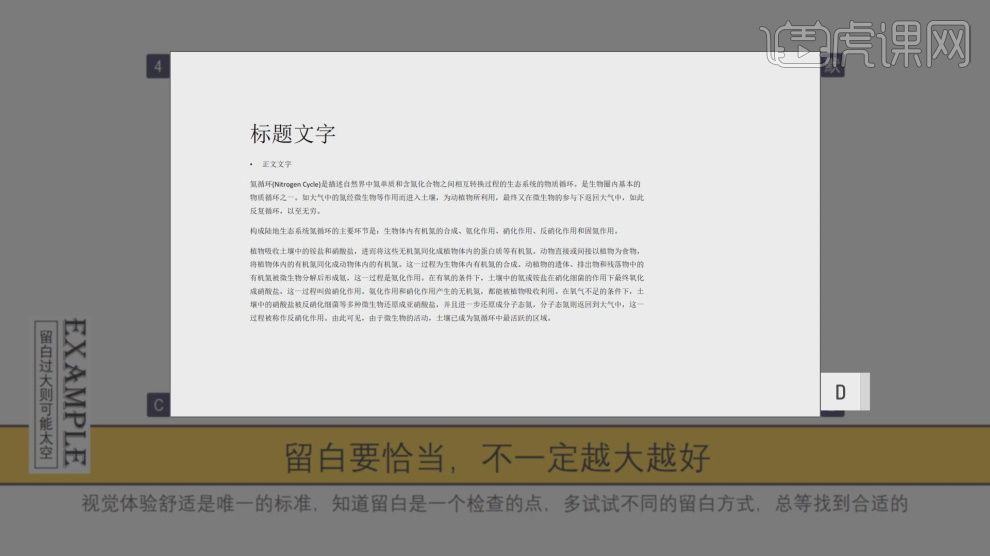
11、空白的地方让眼睛放松,越是需要仔细识别的,视觉越是厌恶和容易疲劳,如图所示。
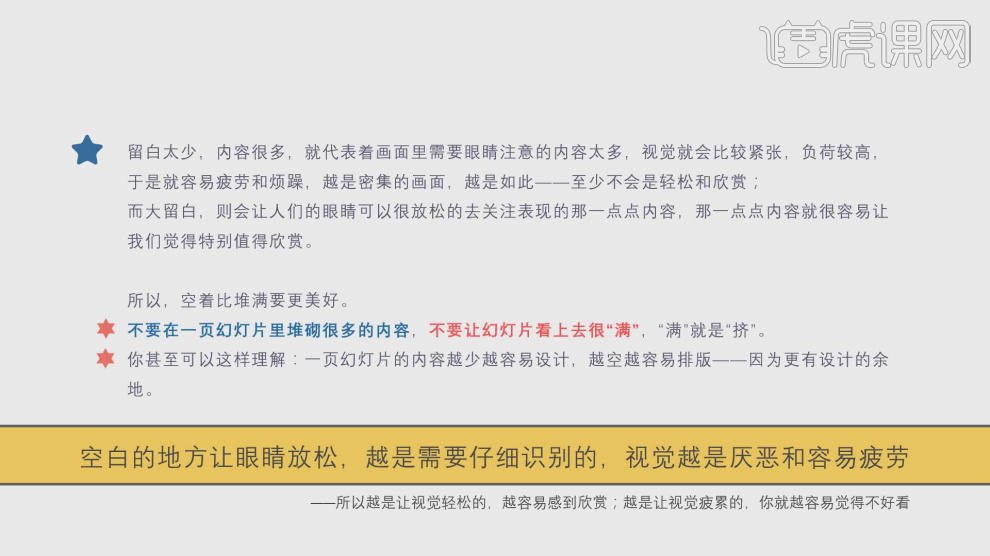
12、这里我们预览一些优秀作品进行分析,如图所示。
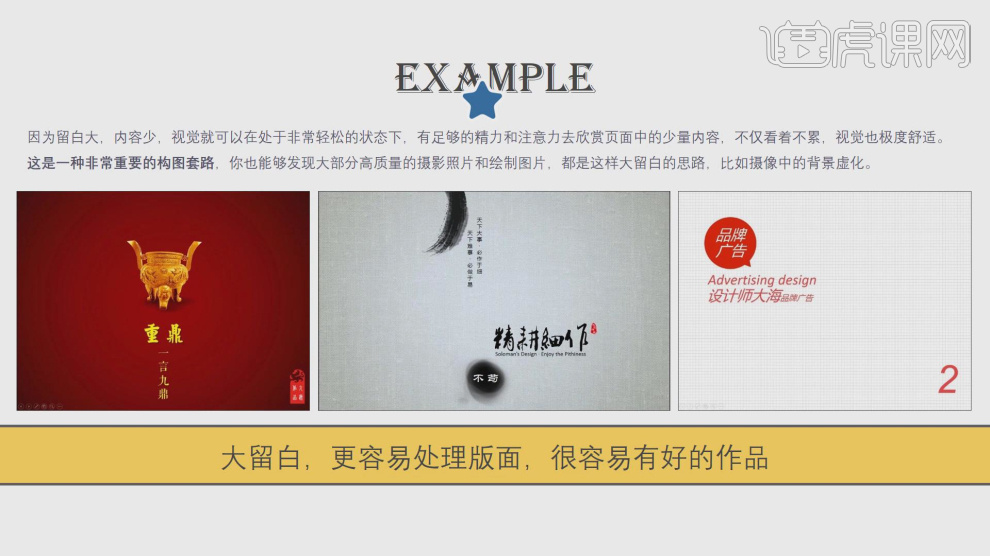
13、留白,所谓的空白并不是指的白色而是多一点的空间空隙,如图所示。

14、如果不得不,视觉体验不看清楚更重要,如图所示。
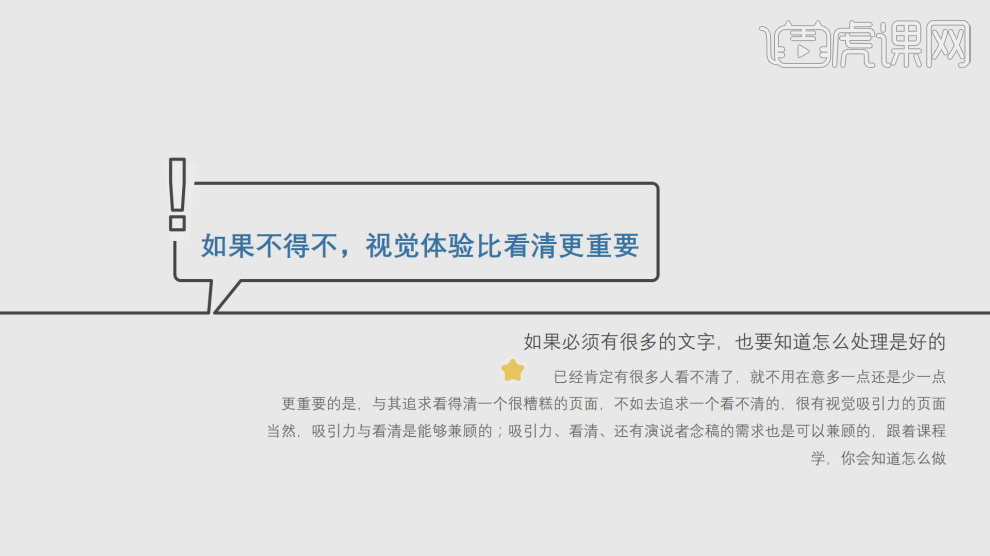
15、这里我们通过这个案例文件进行一个分析了解,如图所示。
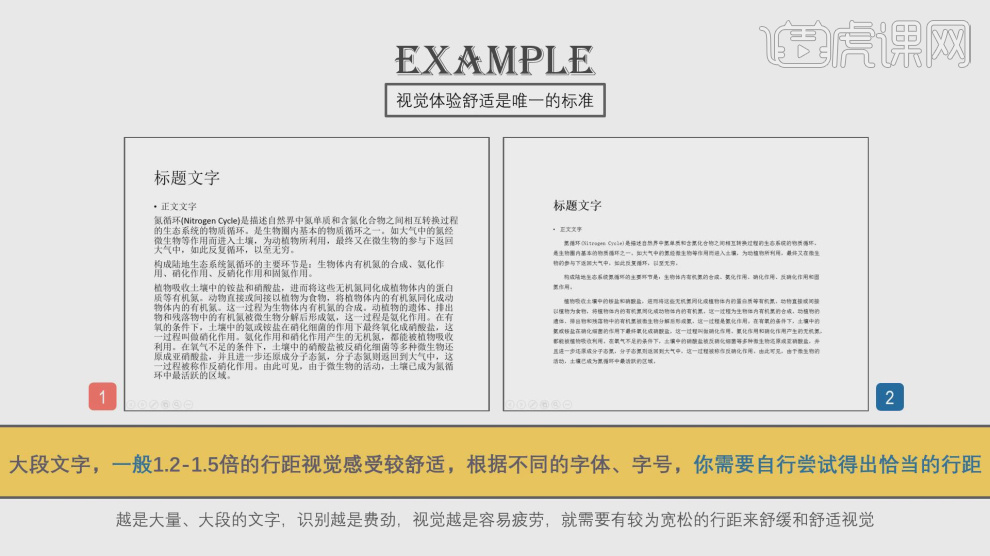
16、适当的距离产生美,没有适当的固定标准,以视觉体验为基准,多尝试和比较不同的距离设置,如图所示。
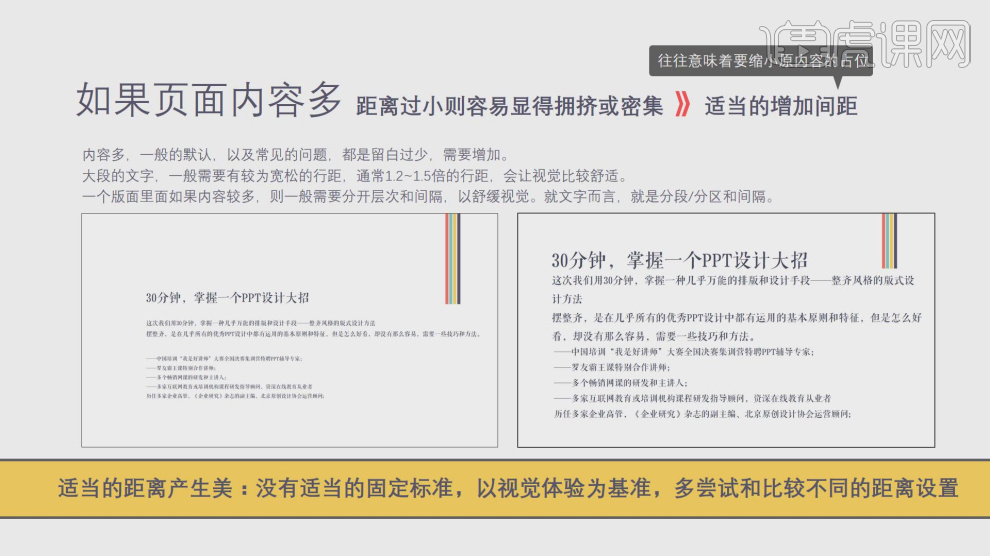
17、这里我们预览一些优秀的作品进行一下讲解,如图所示。
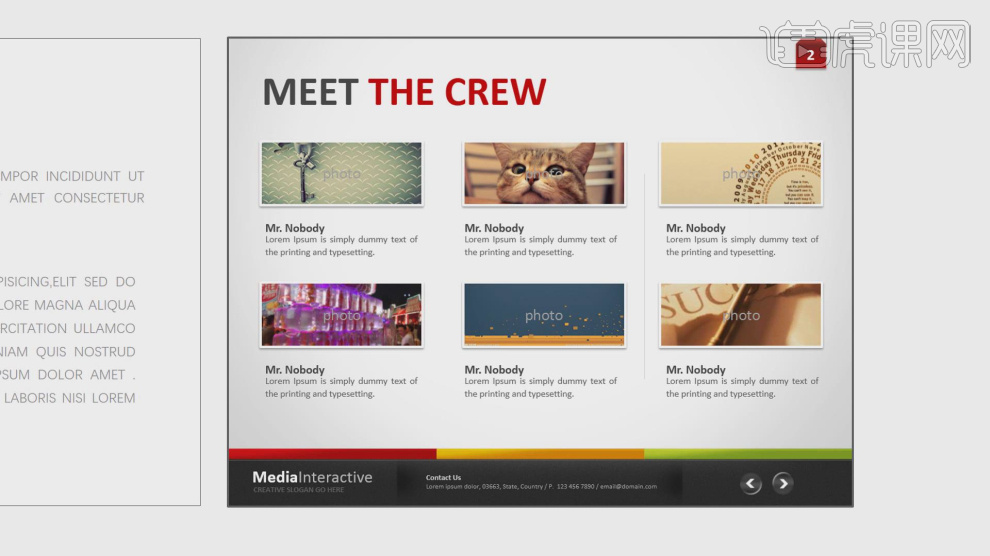
18、这里我们讲解一下关于文字排版的相关知识,如图所示。
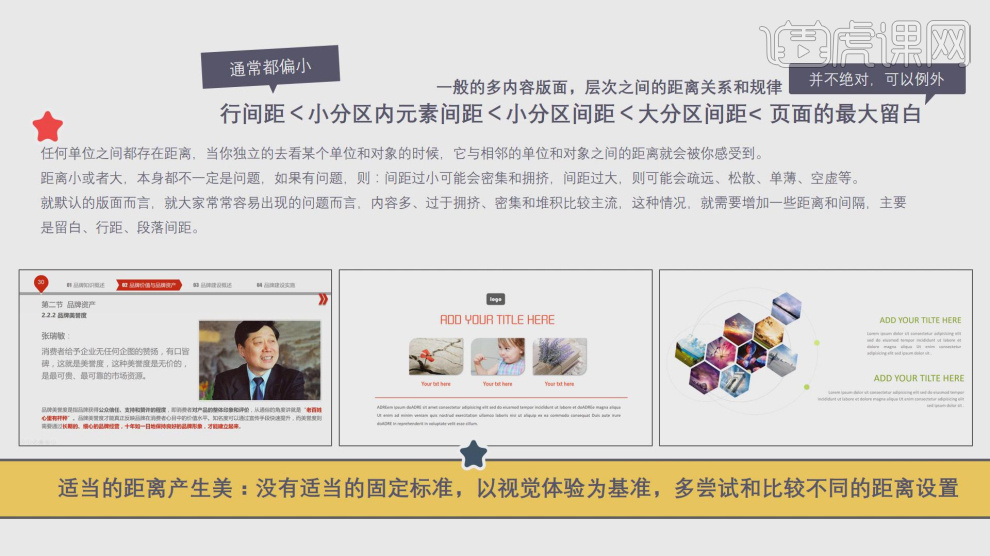
19、这里我们参考这个步骤进行一个讲解,如图所示。
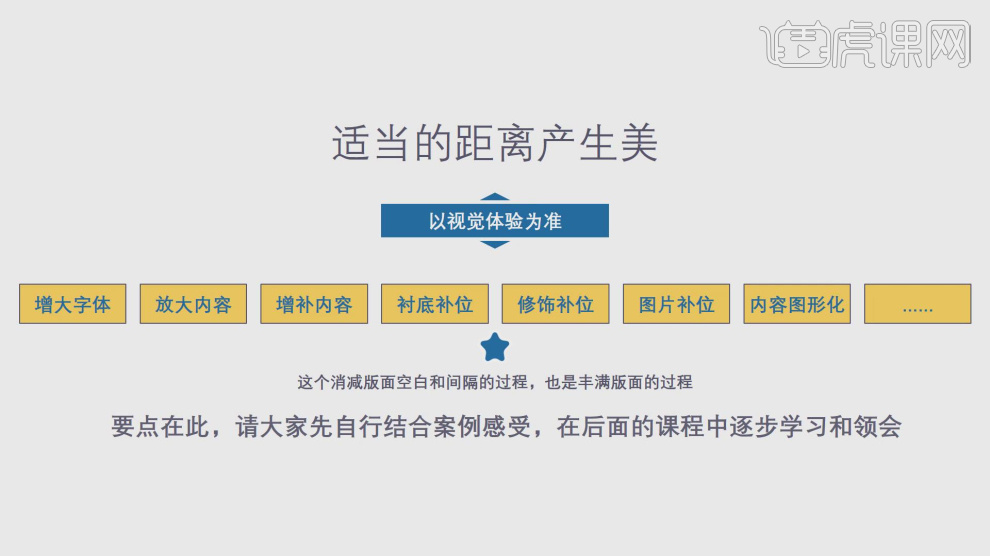
20、通过这个案例进行一个分析讲解,如图所示。
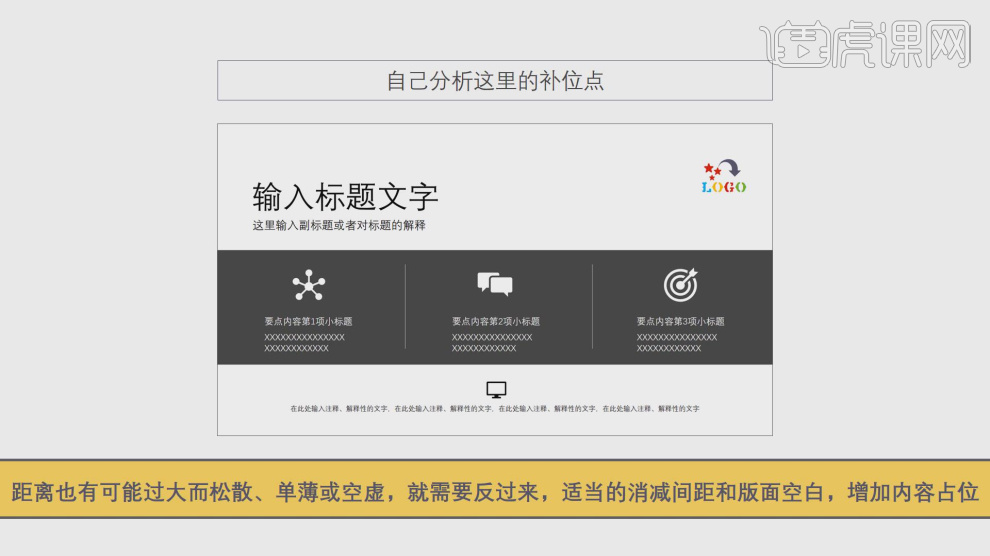
21、这里我们讲解一下关于文字排版的相关知识,如图所示。
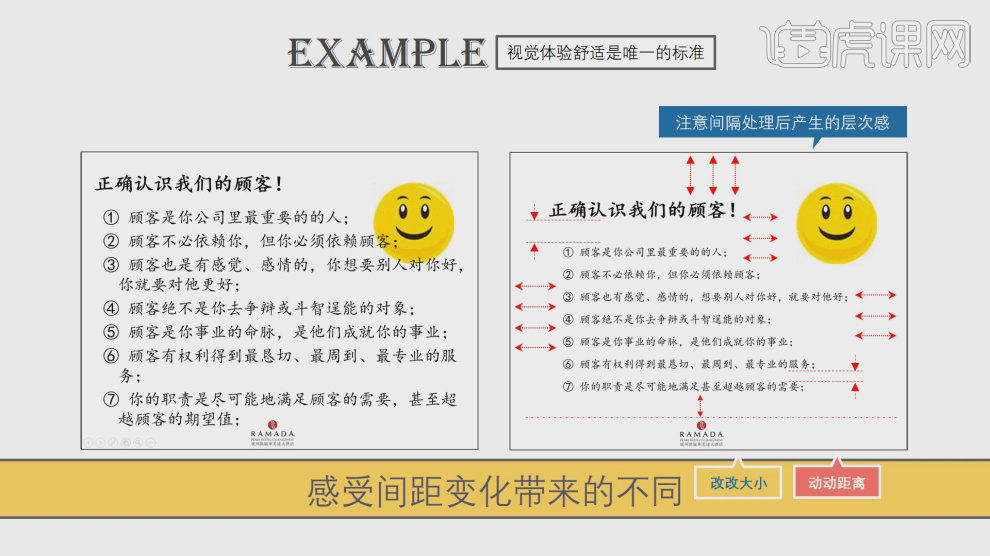
22、通过这个图片案例我们感受间距变化带来的不同,如图所示。
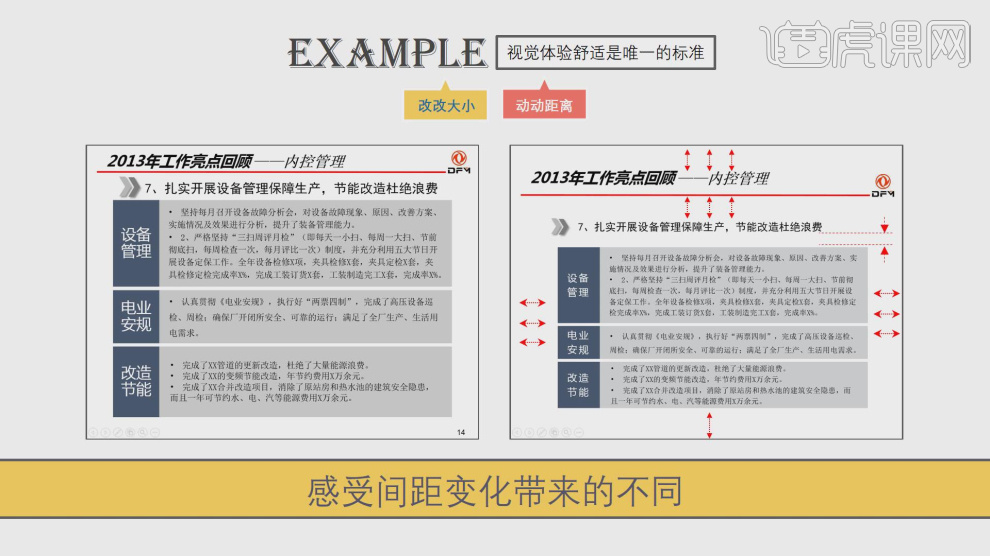
23、通过这个案例进行一个分析讲解,如图所示。
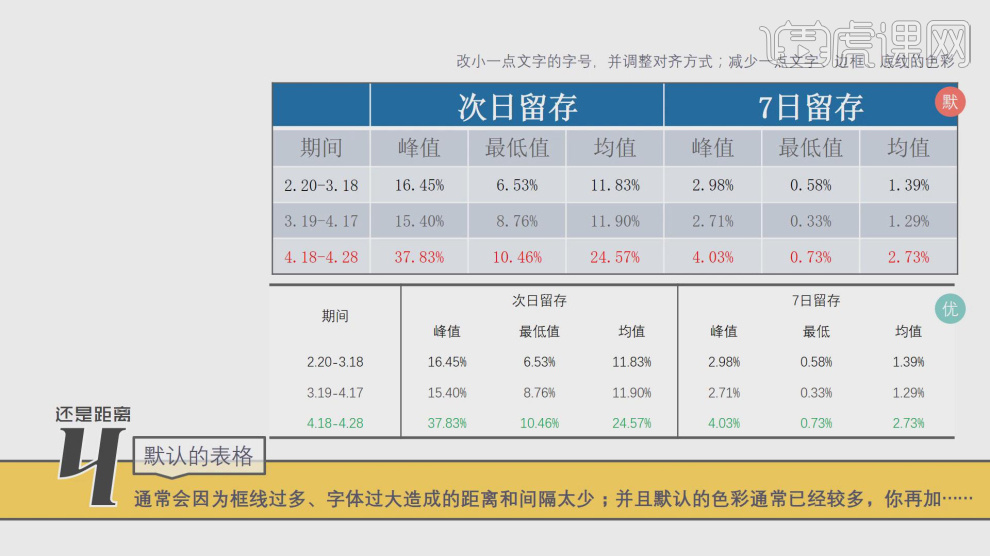
24、利用这个案例我们讲解一下字体的使用,如图所示。
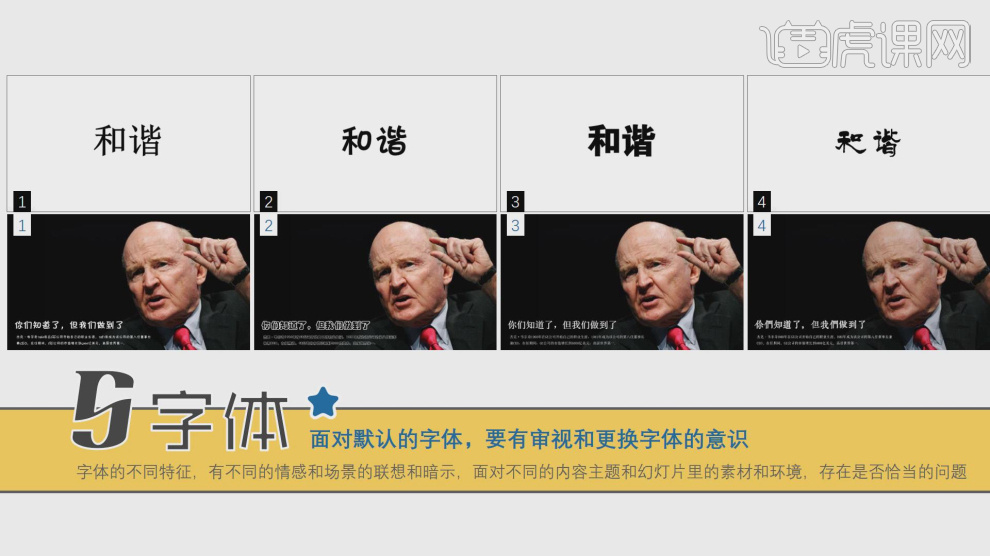
25、这里我们通过不同的字体进行一个对比,如图所示。
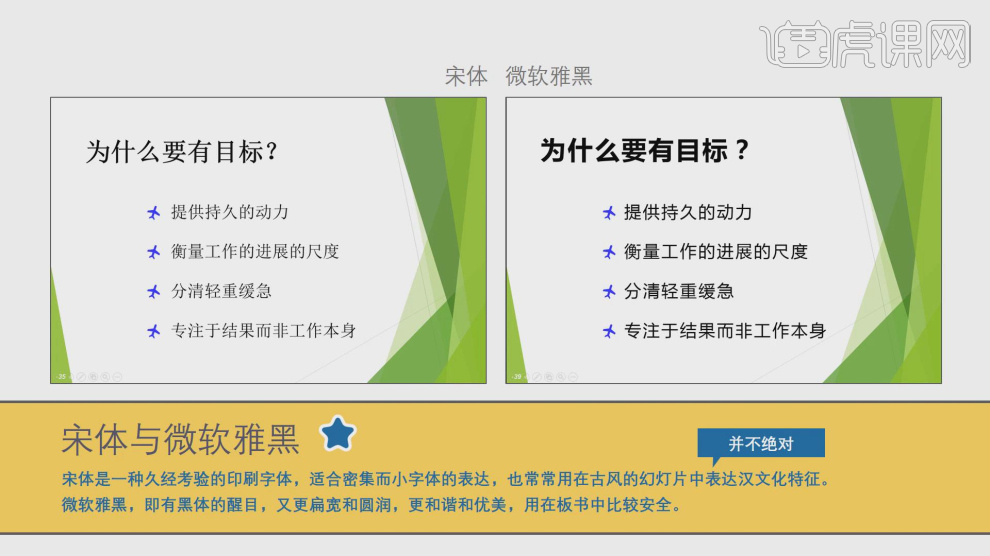
26、字体的使用非常复杂,在保证安全的基础上,可以尝试不同的、更恰当的字体,如图所示。
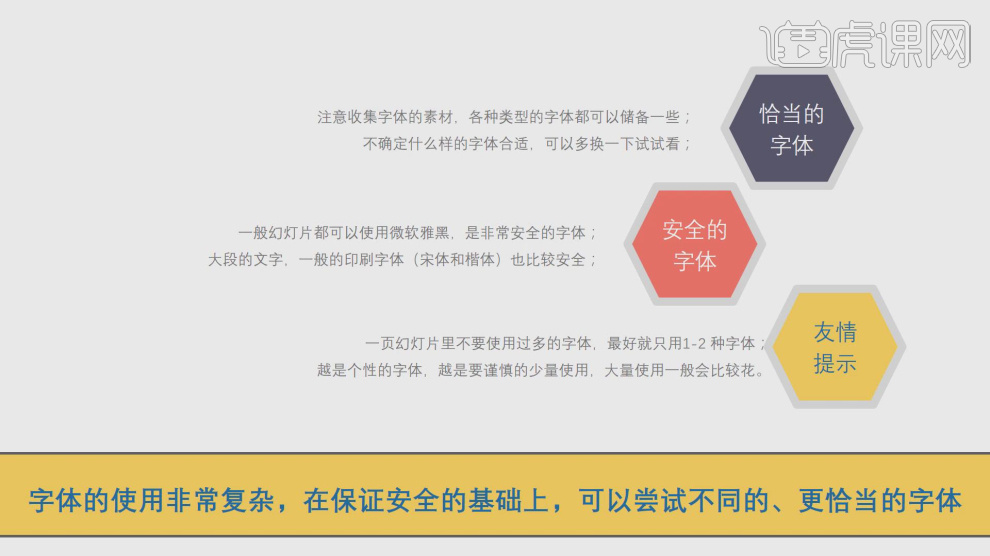
27、最后我们根据本节课讲解的内容进行一个总结,如图所示。

28、谢谢观看。