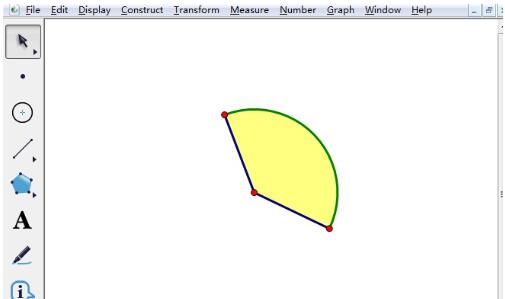情况一、点在直线上,这是如果要过该点作直线的垂线,可按以下步骤操作:
步骤一 打开几何画板,选择【直线工具】在画板上任意画一条直线l,并用【点工具】在直线上去一点A,选择点A和直线l,点击上方菜单栏【构建】菜单, 在其下拉菜单选择【点工具】命令。
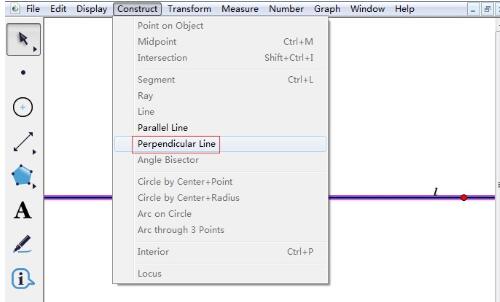
步骤二 执行以上操作后,就可以作出过点A的直线l的垂线,选择【标记工具】画出垂直符号,将符号透明度设置为0,最终效果如图所示。
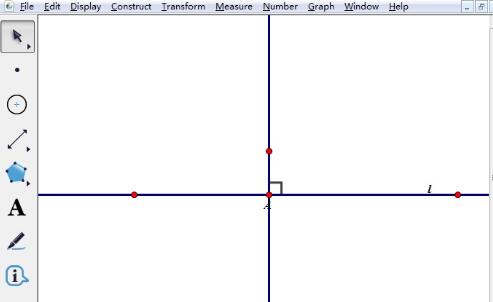
情况二、若是过直线外一点作已知直线的垂线,除了可以使用以上方法外,还可以按以下方法操作,具体操作如下:
步骤一 绘制扇形
打开几何画板,选择左侧侧边栏【圆工具】,在画板上单击鼠标确定圆心,然后拖动鼠标在适当位置松开,这样就绘制出一个圆,如图所示。
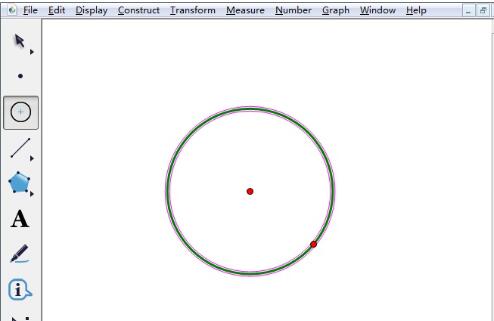
使用【点工具】在圆上绘制两个点,并用【移动箭头工具】选中两个点和圆,单击上方菜单栏【构造】——圆上的弧,画出如图所示的弧。
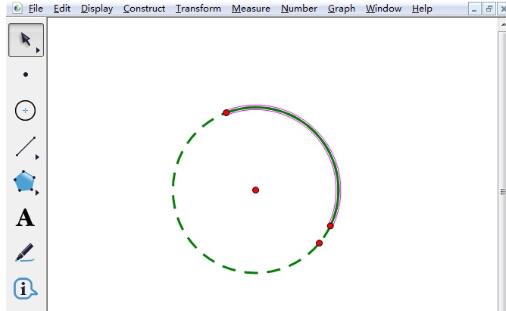
3.使用侧边栏【线段直尺工具】分别连接圆心和圆上两点,绘制出圆的两个半径,在圆周上面单击鼠标右键选择【隐藏圆】命令,制作出如图所示扇形。
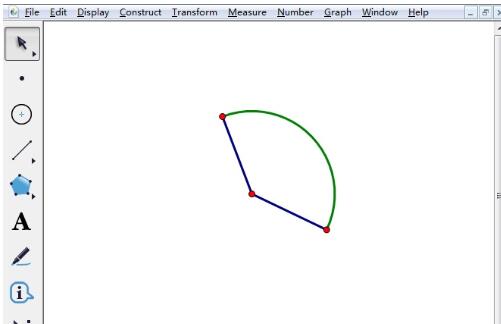
步骤二 给扇形涂色
使用侧边栏【移动箭头工具】选中刚才制作的弧,单击上方菜单栏【构造】——弧内部——扇形内部,如图所示。
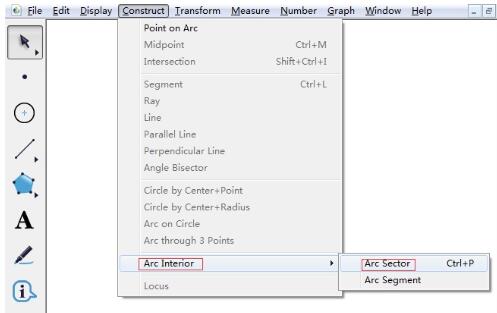
按以上步骤操作完以后,就能看到已经上好了色的扇形了,最终效果如图所示。